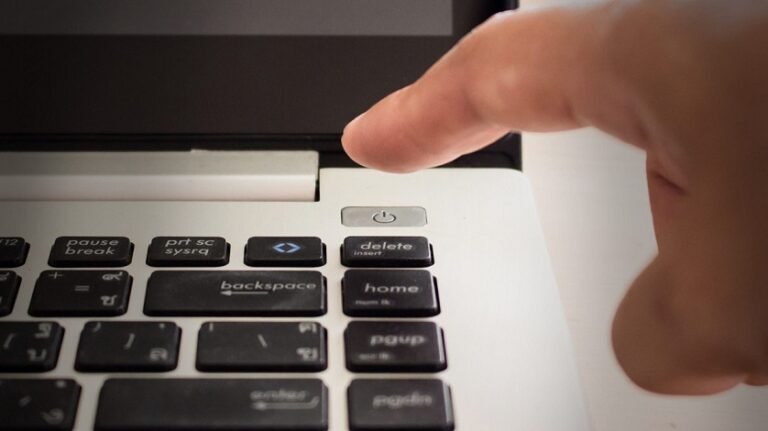How to Turn Up Volume on Gateway Laptop
There are a few ways to turn up the volume on your Gateway laptop, depending on what you’re trying to do. If you’re just trying to increase the system volume, you can use the keyboard shortcut FN + F11. Alternatively, you can click on the speaker icon in the notification area and adjust the slider.
If you’re trying to increase the volume of an audio or video file that’s playing, you can use the media player controls. For example, in Windows Media Player, there’s a Volume control in the bottom right corner. You can also right-click on the playback window and select “Playback Speed” to make it play louder.
- Look for the audio icon on your laptop
- This is usually located on the top row of keys, near the F12 key
- Once you have found the audio icon, press and hold down the Fn key, then press the audio up arrow key while still holding down the Fn key
- You should see a pop-up box appear on your screen asking if you want to increase the volume
- Press Enter to confirm and then release both keys
- Your volume should now be increased!
How to Fix Sound on Gateway Laptop
Are you having audio issues with your Gateway laptop? Don’t worry, there are a few things you can try to get the sound working again.
First, check to make sure that the volume on your laptop is turned up and not muted.
If it’s muted, you’ll see a small speaker icon with a slash through it. Just click on the icon and make sure the volume is turned up.
If that doesn’t work, try plugging in headphones or external speakers into the audio jack on your laptop.
This will bypass any internal sound issues and let you know for sure if it’s a hardware or software issue.
If you’re still having no luck, open up the Device Manager (you can search for it in the Start Menu). Find “Sound, video and game controllers” and expand it.
Click on your audio device and then click “Properties”. Under the “Driver” tab, click “Update Driver”. This will install any updated drivers for your audio device and might just fix the issue.
Still no sound? The last resort is to uninstall and then reinstall your audio drivers. You can do this from the Device Manager as well – just right-click on your audio device and select “Uninstall”.
Reboot your computer after doing this and Windows should automatically reinstall the driver for you.
How to Turn Up Volume on Acer Laptop
If you’re having trouble hearing audio from your Acer laptop, there are a few things you can try to turn up the volume. First, check that the volume on your laptop isn’t muted. You can do this by looking for a mute button or slider on your laptop’s keyboard or speakers.
If the volume is muted, un-mute it and see if that solves the problem.
If the volume is already turned up and you’re still not hearing anything, try restarting your laptop. This will sometimes fix audio problems.
If restarting doesn’t help, try plugging headphones or external speakers into your laptop and see if that makes a difference.
If you’ve tried all of these things and you’re still not hearing any audio from your Acer laptop, there may be a problem with the drivers or hardware. In this case, you’ll need to contact Acer customer support for further assistance.
How to Turn Up Volume on Laptop Windows 10
If you’re having trouble hearing audio from your laptop, there are a few things you can try to turn up the volume.
First, check that the volume on your laptop is not muted. You can do this by clicking on the speaker icon in the bottom right corner of your screen.
If the icon is crossed out, that means the volume is muted and you’ll need to click it to unmute it.
If that doesn’t work, try adjusting the volume from within your audio playback software. For example, if you’re using iTunes, you can adjust the volume by clicking on the Speaker icon at the top of the window and moving the slider to the right.
If you’re still having trouble, it’s possible that your laptop’s speakers are damaged or faulty. In this case, you’ll need to get them replaced.
Gateway Laptop Speakers
If you’re looking for an upgrade to your audio experience, look no further than gateway laptop speakers. These powerful little speakers deliver exceptional sound quality, making them ideal for music lovers and movie buffs alike. Here’s everything you need to know about gateway laptop speakers before you make your purchase.
First and foremost, it’s important to note that gateway laptop speakers are not wireless. That means they’ll need to be plugged into an AC outlet in order to work. However, this also means that they won’t drain your battery as quickly as wireless speaker models would.
If you’re looking for portability, then wireless may be the way to go – but if sound quality is your top priority, then these gateway laptop speakers are hard to beat.
In terms of audio quality, these speakers pack a serious punch. They boast impressive bass response and clear highs, making for an immersive listening experience.
Whether you’re watching a movie or streaming your favorite tunes, you’ll appreciate the enhanced sound quality that these gateway laptop speakers provide. And since they’re powered by AC, you won’t have to worry about them running out of juice mid-movie or mid-song. Simply plug them in and enjoy!
One final thing to keep in mind is that gateway laptop speakers are not Bluetooth compatible. That means you won’t be able to connect them wirelessly to your device – but again, this helps with sound quality since there’s no compression when using a wired connection. If you’re looking for the best possible audio experience from your laptop, then these Gateway Speakers are definitely worth considering!
How to Increase Speaker Volume in Laptop
One of the most common complaints about laptop speakers is that they aren’t loud enough. This can be a problem when you’re trying to watch a movie or listen to music on your computer. There are a few things you can do to increase the speaker volume on your laptop.
First, check the volume level in your computer’s sound settings. If it’s turned down too low, you won’t be able to hear anything no matter how high you turn up the volume on your speakers. Second, make sure that nothing is blocking the path of sound from your speakers to your ears.
This includes making sure there are no objects blocking the speaker grilles and removing any dust or debris that might be inside the speaker itself. Finally, if your laptop has an equalizer setting, try adjusting it to see if that gives you better sound quality and volume.
If none of these tips improve your laptop’s sound output, you may need to invest in external speakers or headphones.
But before you do that, make sure to try all of the above tips first!

Credit: www.youtube.com
Why is My Volume Not Working on My Gateway Laptop?
If you’re having trouble with the sound on your Gateway laptop, there are a few things you can try to troubleshoot the issue.
First, make sure that the volume is not muted. You can do this by checking the mute button on the keyboard or on the side of the laptop.
If neither of those are muted, then it’s possible that the software controlling the sound is muted. To check this, open up the Volume Mixer by right-clicking on the speaker icon in your taskbar and selecting “Open Volume Mixer.” From here, you should see all of the applications that are currently playing sound.
If any of them have a muted symbol next to them (it looks like a speaker with a line through it), then click on it to unmute.
If none of those solutions work, then it’s possible that there’s an issue with your audio drivers. You can check for driver updates by going to Gateway’s support website and entering in your laptop model number.
Once you’re on your model’s support page, look for a section labeled “Drivers & Downloads” and download/install any new audio drivers that are available for your machine.
What is the Shortcut Key to Increase Volume on a Laptop?
There is no universal shortcut key to increase volume on a laptop, as the specific keys used for this purpose vary depending on the make and model of the computer. However, some of the most common keys that are used for this purpose include the function keys (F1-F12), as well as the up and down arrow keys. Additionally, some laptops have dedicated volume control buttons that are usually located above the keyboard.
Why is My Laptop Volume So Low?
If you’re having trouble hearing audio from your laptop, there are a few potential reasons why. The first thing to check is the audio settings in your operating system. For Windows users, this can be done by going to Start > Control Panel > Sound.
From here, you can adjust the master volume and make sure that the sound isn’t muted.
If your sound still seems low after adjusting these settings, it’s possible that your laptop’s speakers are just not very powerful. This is especially common on smaller laptops where space is limited.
In this case, you might want to consider connecting external speakers or headphones to get better sound quality.
Another possibility is that there’s something wrong with your audio drivers. Outdated or corrupt drivers can sometimes cause problems with sound output.
You can try updating your drivers through Windows Update or by visiting your manufacturer’s website directly.
If all else fails, it’s possible that there’s a hardware issue with your laptop’s audio system. In this case, you’ll need to take it to a qualified technician for further diagnosis and repair.
How to Increase the Volume of your laptop’s Speakers on Windows 11
Can a Volume Issue Cause a Gateway Laptop to Not Turn On?
Having trouble turning on your Gateway laptop? A volume issue might be to blame. If the volume is set to mute or a very low level, it could prevent the laptop from powering on. To resolve this problem, try fixing a non-responsive gateway laptop by adjusting the volume settings or connecting external speakers for a quick solution.
Conclusion
If you have a Gateway laptop and want to know how to turn up the volume, there are a few things you can try. First, check the volume settings in the Windows Control Panel. If that doesn’t work, try adjusting the speaker settings in BIOS.
Finally, if all else fails, you can always contact Gateway customer support for help.