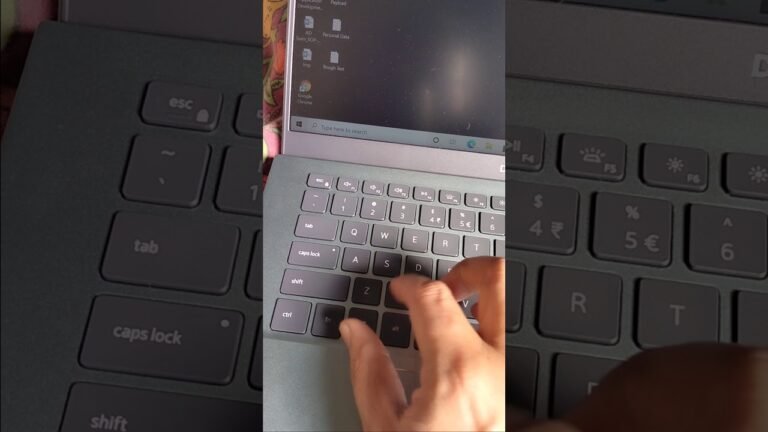How to Enable Dual Channel Ram on Laptop
Dual channel RAM is a technology that allows two or more modules of RAM to work together. The most common configuration is two modules of the same size and speed. This can give a performance boost over single channel RAM, but it is not always necessary for all applications.
Many laptops come with dual channel RAM already enabled, but some may need to have it manually configured in the BIOS. Once enabled, the laptop will use both modules of RAM as one unit.
- Look up your laptop’s model number and find the specs to see if it supports dual channel RAM
- Purchase two identical sticks of RAM that are compatible with your laptop
- Install one stick of RAM in each of the available slots on your laptop
- Make sure to consult your motherboard manual for the correct slot order if you’re unsure
- Once both sticks of RAM are installed, boot up your computer and check to see if both are recognized in the BIOS
- If so, then congratulations, you’ve successfully enabled dual channel RAM on your laptop!
How to Enable Dual Channel Ram Bios
If you have dual channel ram and a compatible motherboard then you can enable dual channel mode in the bios. This is usually done by going into the bios settings and changing the memory configuration from single to dual channel. Sometimes you may need to set this in the advanced settings or performance settings.
Once you have changed this, save the changes and reboot your computer. Your computer will now be using both channels of your ram for faster performance.
How to Check If Ram is Dual Channel Windows 10
If you’re wondering how to check if your RAM is running in dual channel mode on Windows 10, there’s a quick and easy way to find out.
Just head to the Task Manager by pressing Ctrl+Shift+Esc on your keyboard, or by right-clicking the Start button and selecting “Task Manager.” Then, click on the “Performance” tab.
Under the “Memory” section, you’ll see information about your total RAM usage, as well as how much is being used in each channel. If it says “Dual Channel,” that means both of your RAM modules are being utilized for faster performance. If it just says “Single Channel,” then only one of your RAM modules is being used.
That’s all there is to it! Checking whether or not your RAM is running in dual channel mode is a quick and easy way to ensure that you’re getting the most out of your system memory.
How to Enable Dual Channel Ram in Bios Asus
If you have an ASUS motherboard with two memory slots, you may be wondering if it’s possible to enable dual channel mode. The answer is yes, and it’s actually pretty easy to do.
To enable dual channel mode, you’ll need to go into your BIOS settings and look for the section on memory.
In this section, there will likely be an option to enable or disable dual channel mode. Simply select the Enable option and save your changes.
Once you’ve done that, your computer will be able to take advantage of both memory slots, which can lead to a significant performance boost.
So if you’re looking for a way to get more out of your system, enabling dual channel mode is definitely worth considering.
How to Enable Dual Channel Ram in Bios Msi
If you have a MSI motherboard with two or more RAM slots, you can enable Dual Channel mode to get better performance. This mode allows the motherboard to use both RAM slots equally, which can give you a boost in speed and stability. Here’s how to enable Dual Channel mode on your MSI motherboard:
1. Enter the BIOS menu by pressing the F2 key when the MSI logo appears during boot-up.
2. Use the arrow keys to navigate to the “Advanced” tab.
3. Select “Memory Configuration.”
4. Change the “Channel Mode” setting from “Single” to “Dual.”
5. Press the F10 key to save your changes and exit BIOS.
How to Enable Dual Channel Ram Reddit
If you’re looking to improve your computer’s performance, one oft-suggested tip is to enable dual channel RAM. But what exactly is dual channel RAM, and how do you enable it? Here’s a quick rundown on everything you need to know.
What is Dual Channel RAM?
Dual channel RAM essentially means using two sticks of RAM in tandem, rather than just one. This can offer a significant performance boost over using a single stick of RAM, since it effectively doubles the amount of data that can be processed at any given time.
How Do I Enable Dual Channel Mode?
Assuming you have two sticks of compatible DDR4 RAM, enabling dual channel mode is actually pretty simple. Just pop both sticks into the appropriate slots on your motherboard (usually color-coded to make things easy) and boot up your computer.
In most cases, your computer will automatically detect the new configuration and enable dual channel mode itself; no further action should be necessary on your part. If for some reason this doesn’t happen automatically, consult your motherboard’s manual for specific instructions on enabling dual channel mode. And that’s all there is to it!
By taking advantage of dual channel RAM, you can give your computer a nice little performance bump with minimal effort involved.
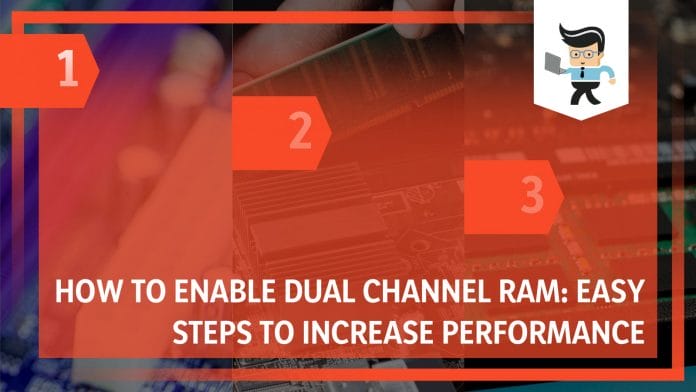
Credit: www.onecomputerguy.com
How Do I Turn on Dual Channel Ram Mode?
Dual channel RAM mode is a setting that allows your computer to use two separate channels of data when communicating with your RAM modules. This can improve performance in some cases, as it effectively doubles the amount of data that can be transferred at any one time.
To enable dual channel mode, you will need to go into your BIOS settings and look for the relevant option.
It is usually located under the “Advanced” or “Performance” sections. Once you have found it, simply select the “Enabled” option and save your changes. Your computer will now be using dual channel mode when it next boots up.
One thing to keep in mind is that you will need to have identical RAM modules installed in order for this to work properly. That means two modules of the same size, speed and latency rating – anything else will cause problems. If you’re not sure which modules to buy, consult your motherboard’s manual or ask someone at your local computer store for advice.
How Do I Know If My Laptop Supports Dual Channel Ram?
There are a few things you need to check before you can determine whether or not your laptop supports dual channel RAM. The first thing you need to do is find out what type of RAM your laptop uses. Most laptops use either DDR3 or DDR4 RAM, but there are a few that still use DDR2.
Once you know what type of RAM your laptop uses, you can then check the maximum amount of RAM that your laptop’s motherboard can support. If your laptop only supports up to 8GB of RAM, then it definitely does not support dual channel RAM.
The next thing you need to do is check how many slots for RAM your laptop has.
If it only has one slot for RAM, then again, it does not support dual channel RAM. In order for dual channel RAM to work, your laptop would need two slots forRAM, which are typically located next to each other on the motherboard.
If after checking these two things and you’re still not sure whether or not your laptop supports dual channelRAM, the best thing to do would be to consult with the manufacturer or look up your specific model online.
Does Dual Channel Activate Automatically?
No, dual channel does not activate automatically. You have to enable it in your BIOS settings.
How to Make Your RAM Run in Dual-Channel Mode
Can a laptop work without RAM?
Can a laptop work without RAM? The answer is no. RAM, or random-access memory, is an essential component for laptop functionality without ram. It plays a crucial role in storing and accessing data quickly. Without RAM, a laptop wouldn’t be able to perform even the most basic tasks, let alone run complex applications or software. So, to maintain proper laptop functionality, RAM is indispensable.
Conclusion
In conclusion, it is important to know how to enable dual channel RAM on your laptop in order to ensure that your computer is running at its best. This can be done by following the instructions above and making sure that you have the correct type of RAM for your computer.