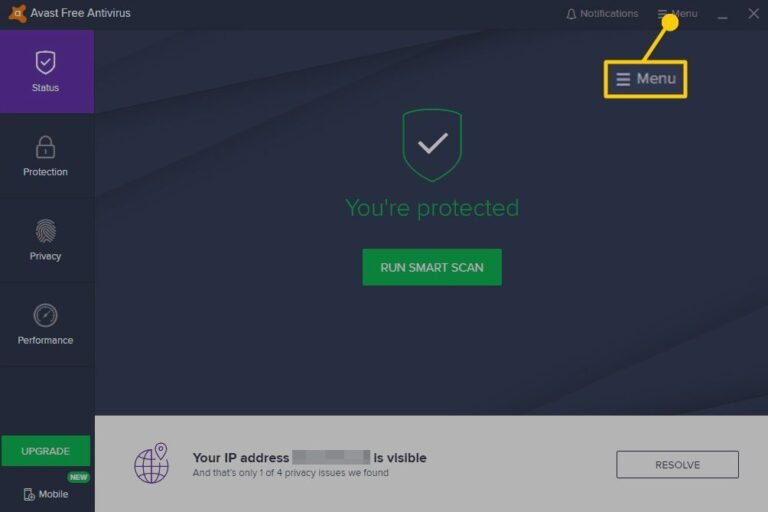How to Copy And Paste on a Dell
To copy and paste on a Dell, first highlight the text you want to copy. Then, press and hold down the Ctrl key on your keyboard while simultaneously pressing the C key. This will copy the selected text.
Next, go to the location where you want to paste the text and press and hold down the Ctrl key while simultaneously pressing the V key. This will paste the copied text in that location.
- Highlight the text you want to copy by holding down the left mouse button and dragging your cursor over it
- Release the mouse button when the text is highlighted
- Right-click on the highlighted text and select “Copy” from the drop-down menu that appears
- Navigate to where you want to paste the text and right-click again
- This time, select “Paste” from the menu that appears
How to Copy And Paste Pictures on Dell Laptop
Assuming you would like a blog post discussing how to copy and paste pictures on a Dell laptop:
If you need to know how to copy and paste pictures on a Dell laptop, the process is actually quite simple. All you need is the Windows Snipping Tool.
This tool allows you to take screenshots of any open window, or even select an area of your screen to capture. To use the Snipping Tool, simply open it from your Start Menu. Then, click and drag your mouse over the area of your screen that you want to capture.
Once you’ve selected the area you want, release your mouse button and the screenshot will be taken. Finally, click “File” and then “Save As” to save your screenshot as an image file.
How to Copy And Paste on Dell Chromebook
Most Chromebooks don’t have a standard “Copy and Paste” like Windows and Mac. Instead, they use what’s called the Clipboard. The clipboard is a temporary storage area where you can keep text or images that you want to use later.
Here’s how to copy and paste on a Chromebook:
1. Select the text or image you want to copy by holding down the left mouse button and dragging your cursor over it.
2. Release the mouse button when you’ve highlighted everything you want to copy.
3. Press Ctrl+C on your keyboard (or Cmd+C if you’re using a Mac). This will copy whatever you selected in Step 1 into the clipboard.
4. Move your cursor to where you want to paste the text or image and press Ctrl+V (or Cmd+V) on your keyboard.
How to Copy And Paste on Dell Laptop Without Mouse
Assuming you would like a blog post discussing how to copy and paste without using a mouse on a Dell laptop:
One of the most basic functions of any computer is copying and pasting text or other data. This can be done with just about any type of computer, including a Dell laptop.
While most people use a mouse to perform this function, it is actually possible to do it without one. Here’s how:
First, highlight the text you want to copy by holding down the “Shift” key and using the arrow keys to move the cursor over the desired text.
Once the text is highlighted, press “Ctrl+C” on your keyboard. This will copy the highlighted text into your computer’s clipboard.
Next, move your cursor to where you want to paste the copied text and press “Ctrl+V” on your keyboard.
This will paste the contents of your clipboard into the new location. That’s all there is to it!
How to Copy And Paste on Laptop
Most laptop computers come with a touchpad that you can use to control the mouse pointer. If you’re not used to using a touchpad, it can be a little tricky to copy and paste text or images. Here’s a quick guide on how to do it:
1. First, highlight the text or image you want to copy. You can do this by dragging your finger over the touchpad.
2. Next, press and hold down the “Ctrl” key on your keyboard (it’s usually located in the bottom left corner).
While you’re holding down “Ctrl”, use your other hand to tap the “c” key once. This will copy whatever is highlighted.
3. Now go to the location where you want to paste the text or image and press and hold down “Ctrl” again.
While you’re holding it down, tap the “v” key once. This will paste what you copied earlier.
How to Highlight Text on a Dell Laptop
If you need to highlight text on a Dell laptop, there are a few different ways you can do it. One way is to use the mouse to select the text you want to highlight. To do this, simply click and drag the mouse over the text.
Another way is to use the keyboard shortcuts “Ctrl+Shift+8” or “Ctrl+Shift+7”. These will select all of the text on your screen, or just a specific portion of it, respectively. Finally, you can also use the built-in highlighting feature in Microsoft Word by selecting the text and clicking on the “Highlight” button in the toolbar.
:max_bytes(150000):strip_icc()/002-how-to-copy-and-paste-on-chromebook-4173513-b58e8fa512ce415b8e531bccbd0eb0e7.jpg)
Credit: www.lifewire.com
How Do You Copy on a Dell Keyboard?
There are a few different ways that you can copy on a Dell keyboard. The most common way is to use the Ctrl+C shortcut. You can also use the Edit menu to copy, or you can right-click and select Copy from the context menu.
If you want to copy all of the text in a document, you can use the Ctrl+A shortcut to select all, then use Ctrl+C to copy.
How Do You Copy And Paste on a Dell Laptop Without a Mouse?
There are a few different ways that you can copy and paste on a Dell laptop without using a mouse. One way is to use the keyboard shortcuts for copy and paste. To copy, you can use the Ctrl+C shortcut, and to paste, you can use the Ctrl+V shortcut.
Another way is to use the menu bar at the top of the screen. Click on “Edit” and then select “Copy” or “Paste” from the drop-down menu. Finally, you can also right-click on your selection and choose “Copy” or “Paste” from the context menu that appears.
Whichever method you use, copying and pasting on a Dell laptop without a mouse is easy and straightforward!
Why Can’T I Copy And Paste on My Dell?
If you’re having trouble copying and pasting on your Dell computer, there are a few possible explanations. First, it’s possible that your Dell has a built-in security feature that prevents you from copying and pasting certain types of information. To check if this is the case, try copying and pasting something simple like plain text.
If that works, then the issue is likely with the type of information you’re trying to copy.
Another possibility is that your clipboard is full. The clipboard is a temporary storage area for information that you copy or cut.
If it’s full, then you won’t be able to add any new information to it. To clear your clipboard, press Windows+V or go to Start > Settings > System > Clipboard.
Finally, it’s also possible that there’s a problem with your Dell itself.
If none of the above solutions work, try restarting your computer or running a virus scan. If you still can’t copy and paste after taking these steps, contact Dell customer support for further assistance.
How Do You Copy And Paste a Picture on a Dell?
Assuming you would like a step by step guide on how to copy and paste a picture on a Dell:
1. Find the image you wish to copy. This can be done by searching for the image online, or finding it in a folder on your computer.
2. Once the image is found, right click on it and select “Copy” from the drop down menu.
3. Navigate to where you would like to paste the image and right click again. This time, select “Paste” from the drop down menu.
The image should now be in its new location!
ALL WINDOWS COMPUTER: HOW TO COPY & PASTE USING KEYBOARD SHORTCUT
Conclusion
This is a helpful blog post for anyone who wants to learn how to copy and paste on a Dell. The post includes clear instructions and screenshots to help readers follow along. After reading this post, users should feel confident in their ability to copy and paste text or other content on a Dell computer.