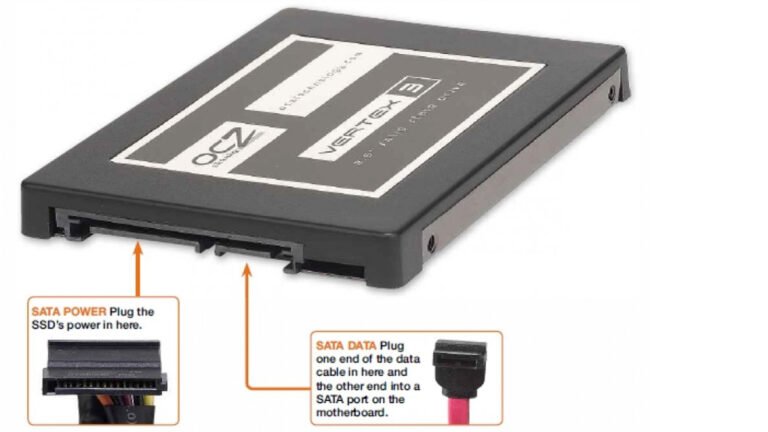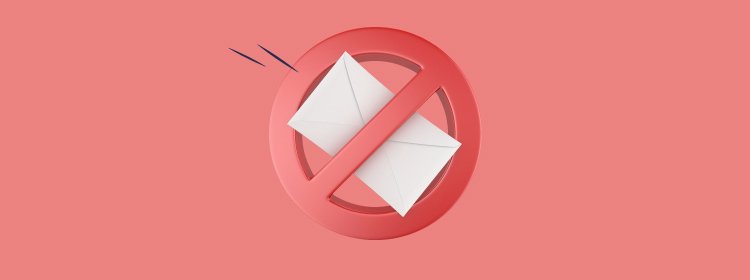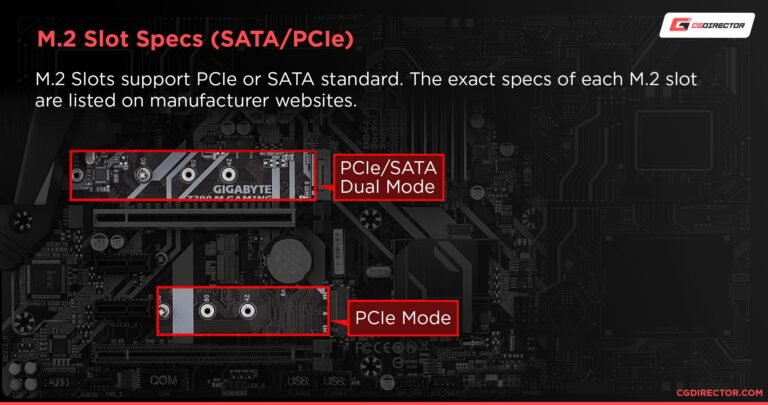How to Connect My Canon Printer to My Dell Computer
1. Locate the USB cable that came with your Canon printer.
2. Connect one end of the USB cable to the port on the back of your Canon printer.
3. Connect the other end of the USB cable to an available USB port on your Dell computer.
4. Turn on your Canon printer. Your Dell computer should automatically detect and install any required drivers for your Canon printer.
5. Test your Canon printer by printing a test page from a word processing or text editing program such as Microsoft Word or Notepad++.
- Turn on your Canon printer and Dell computer
- On the computer, open the Control Panel and click “Devices and Printers
- Click “Add a Printer” and choose “Add a Local Printer
- Select your Canon printer from the list of available printers and click “Next
- Choose whether to use the printer as the default printer and click “Finish
- ” Your Canon printer is now installed on your Dell computer!
How to Connect a Canon Printer to a Laptop Wirelessly
Assuming you would like a blog post discussing how to connect a Canon printer to a laptop wirelessly:
“How to Connect a Canon Printer to a Laptop Wirelessly”
Printers are becoming more and more popular as they become increasingly affordable.
For those of us who have laptops, we often want the convenience of being able to print from our laptops without having to be tethered to a physical printer. This is where wireless printing comes in! Wireless printing allows you to connect your printer to your laptop without any messy wires.
In this article, we’ll show you how to connect a Canon printer to your laptop wirelessly.
Canon printers are some of the most popular printers on the market, and for good reason! They’re high quality and relatively affordable.
But if you’re new to Canon printers, you might not know how to connect one wirelessly to your laptop. Luckily, it’s actually quite simple! Here’s what you need to do:
First, make sure that both your printer and your laptop are turned on and connected to the same Wi-Fi network. Once they’re both connected, open up the Settings app on your laptop. Click on “Devices,” then “Add device.”
Your computer will now search for available devices; once it finds your Canon printer, click on it and select “Add device.” Your printer should now be successfully connected wirelesslyto your laptop!
Now that you know how easy it is connect your Canon printer wirelesslyto your laptop, there’s no excuse not try it out!
How to Connect Canon Printer to Dell Laptop With Usb Cable
Using a USB cable to connect your Canon printer to your Dell laptop is a quick and easy way to get started printing. Here’s what you need to do:
1. Make sure that your Canon printer is turned on and connected to the same network as your Dell laptop.
2. On your Dell laptop, open the Devices and Printers control panel.
3. Click Add a printer.
4. In the Add Printer wizard, select Add a local printer.
5. Choose Use an existing port, and then select USB001 (Canon LBP2900) from the drop-down menu next to Use an existing port. This will be the port that your Canon printer is using. If you don’t see this option, try restarting both your printer and laptop, and then run through these steps again.
6. Click Next. The wizard will now search for canon printers on the network – since yours is directly connected via USB, it should find it right away.
7 8Click on your Canon printer model from the list of found printers, and then click Next 9Choose whether you want Windows to automatically download drivers for this printer 10Click Finish 11Your Canon printer should now be added successfully!
How to Add Printer to Dell Desktop
Assuming you have a Dell desktop computer and want to add a printer:
1. Make sure your printer is turned on and connected to the same network as your computer.
2. On your computer, open the Settings app by clicking the Start menu and then the gear icon.
3. Select Devices.
4. Click Add a printer or scanner. If Windows doesn’t find your printer, click The printer that I want isn’t listed.
5. Click Add a local printer or network with manual settings, and then click Next.
6a. If you connect your USB cable now, select Use an existing port (USB001: Virtual Printer Port for USB), and then click Next twice .
Your installation is now complete! When you connect your printer to the PC with a USB cable, Windows 10 should automatically install drivers for it. If not, open Device Manager again as described in Step 4 above, right-click on your new printer’s entry, select Update Driver Software from the pop-up menu,…
8b …If you’re installing a Wi-Fi or network capable model however, leave that screen alone for now—you’ll come back to it in Step 8 after first telling Windows 10 how to find this device on your network… 7c Type the IP address of the printer into the field labeled Hostname or IP address,. Then checkmark Query the printer and automatically select driver to use,. and click Next > Finish.
,Your installation is now complete!
How to Connect Dell Laptop to Canon Printer Wirelessly
If you have a Dell laptop and want to connect it to your Canon printer wirelessly, there are a few things you need to do. First, make sure that both the printer and the laptop are turned on and connected to the same Wi-Fi network. Then, open the Settings app on your laptop and go to Devices > Add Device.
When prompted, select your Canon printer from the list of available devices. Once the printer is added, you should be able to print wirelessly from your Dell laptop!
How to Add a Printer to a Dell Laptop Windows 11
If you have a Dell laptop with Windows 11, you can easily add a printer by following these steps:
1. First, open the Control Panel and click on “Hardware and Sound.”
2. Next, under “Devices and Printers,” click on “Add a printer.”
3. Now, select “Add a local printer.”
4. Choose the port that your printer is connected to from the drop-down menu and then click “Next.” If you’re not sure which port to choose, consult your printer’s manual or website.

Credit: www.amazon.com
How Do I Get My Dell Computer to Recognize My Printer?
Assuming you have a Dell printer, the best way to get your Dell computer to recognize it is to install the drivers for it. Drivers are basically like little programs that tell your computer how to communicate with specific hardware devices. In this case, the driver tells your computer how to send print jobs to your printer.
If you don’t have the drivers installed, or if they’re out of date, your computer may not be able to recognize your printer properly. To install or update the drivers for your Dell printer, you can go to Dell’s website and download them from there. Just be sure to choose the right drivers for your specific model of printer.
Once you have the latest drivers installed, restarting both your computer and printer can sometimes help as well. If that doesn’t do the trick, then try connecting your printer directly to your computer using a USB cable instead of over Wi-Fi. That should ensure that communication between them is stable and strong enough that recognition shouldn’t be an issue anymore.
Why Won’T My Dell Computer Connect to My Printer?
There are a few reasons why your Dell computer might not be connecting to your printer. Here are some potential solutions:
1. Check that the printer is turned on and connected to the same wireless network as your computer.
2. On your computer, open the Devices and Printers control panel and make sure the correct printer is selected as the default printer.
3. Try restarting both your computer and the printer.
4. Check for any updates for your printer’s drivers or firmware and install them if available.
5. Run the Windows troubleshooter for printers and devices and see if it can identify any issues.
6. Make sure you’re using a compatible USB cable to connect the printer to the computer (if applicable).
7 If none of these solutions work, you may need to contact Dell support for further assistance specific to your model of computer and/or printer.
How Do I Get My Canon Printer to Connect to My Computer?
Assuming you would like a blog post discussing how to connect a Canon printer to a computer:
“How do I get my Canon printer to connect to my computer?” This is a common question among Canon printer users.
Here are some tips on how to connect your Canon printer to your computer.
First, make sure that your Canon printer is turned on and properly connected to your computer. If you’re using a USB cable, ensure that the cable is securely plugged into both the printer and the computer.
If you’re using an Ethernet cable, check that the cable is plugged into both the router and the printer.
Next, open up the Control Panel on your computer and click on “Devices and Printers.” Find your Canon printer in the list of devices and right-click on it.
Select “Printer Properties” from the drop-down menu.
Under the “General” tab, click on “Use Printer Offline.” This will take your printer offline so that you can change its settings.
Once you’ve unchecked this option, click “Apply” and then “OK.” Your Canon printer should now be online and ready for use!
Why Won’T My Canon Printer Connect to My Computer?
If your Canon printer won’t connect to your computer, there are a few possible explanations. The most likely reason is that the printer is not properly connected to the computer. Check all of the cables and connections to make sure they are secure.
Another possibility is that the printer is not turned on. Make sure that the power cord is plugged in and that the printer is turned on.
If those things check out, then it’s possible that there is a problem with the drivers for your printer.
You can usually download updated drivers from the Canon website. If you’re still having trouble after updating the drivers, you may need to contact Canon support for further assistance.
Setting up Your Wireless Canon PIXMA TS3122- Easy Wireless Connect with a Windows Computer
Conclusion
The process of connecting a Canon printer to a Dell computer is pretty simple and straightforward. You just need to make sure that you have the right cables and drivers, and then follow the instructions provided in this blog post. Once you’re done, you’ll be able to print from your Dell computer without any problems.