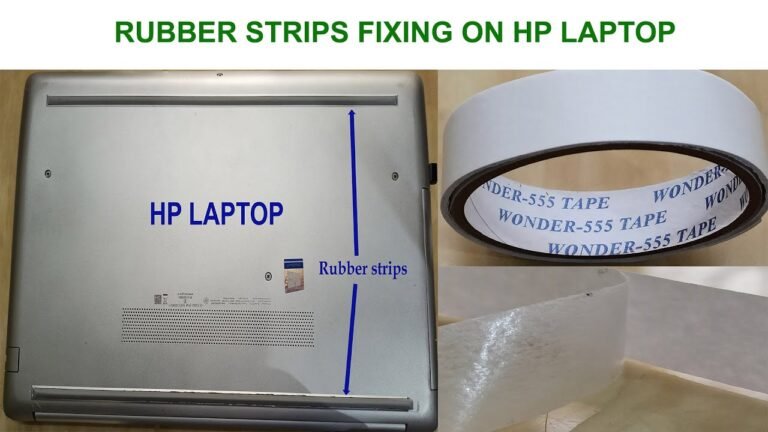How to Clear Cache on Dell Laptop
To clear cache on your Dell laptop, open the “Control Panel” and select “Network and Internet.” Click “Internet Options” and select the “General” tab. Under “Browsing history,” click “Delete.”
- Restart your computer and log in as an administrator
- Click on the “Start” button, then select “Control Panel
- In the Control Panel, double-click on “Internet Options
- In the Internet Options window, click on the “General” tab and find the “Temporary Internet Files” section
- Click on the “Delete Files” button and confirm that you want to delete all of your temporary internet files
How to Clear Cache on Dell Laptop Windows 10
If you’re like most people, you probably don’t think much about your computer’s cache. But if your Dell laptop is running slowly, it might be time to clear out the cache and give your system a fresh start. Here’s how to do it:
1. Click the Start button, then click on the Settings icon.
2. In the Settings window, click on System.
3. In the System settings window, click on Storage.
4. On the Storage page, scroll down to the section labeled Cached data and files and click on the Clear button.
How to Clear Computer Cache Windows 11
Assuming you would like a blog post discussing how to clear the computer cache in Windows 11:
“How to Clear Computer Cache Windows 11”
When you use your computer, it stores a lot of temporary files and data.
Over time, this can take up valuable space on your hard drive and slow down your machine. That’s why it’s important to periodically clear your cache. Here’s how to do it in Windows 11.
First, open the Start menu and type “Disk Cleanup.” This will bring up the Disk Cleanup tool. Select the drive you want to clean — usually your main hard drive — and click OK.
Next, select the types of files you want to remove. The options will vary depending on which version of Windows you’re using, but they typically include temporary internet files, program files, and system error memory dumps. Make sure not to select any options that say they will delete personal files — unless you want to lose them!
Once you’ve made your selections, click OK and wait for Disk Cleanup to finish deleting the selected files.
That’s all there is to it! Clearing your cache regularly can help keep your computer running smoothly.
How to Clear Computer Cache Windows 10
Over time, your computer’s cache can become full of unwanted data. This can slow down your computer and cause problems. Fortunately, Windows 10 makes it easy to clear the cache with just a few clicks.
To clear the cache on your Windows 10 computer, follow these steps:
1. Click on the Start menu and then type “Disk Cleanup” into the search bar.
2. Select “Disk Cleanup” from the list of results.
3. Click on “Clean up system files.”
4. Select the drive you want to clean up and then click OK.
5. Check the box next to “Temporary Internet Files.”
You can also check other boxes if you want to delete more than just the cache (e.g., temporary files).
6. Click on OK and then wait for Disk Cleanup to finish deleting files from your computer’s cache.
How to Clear Cookies on Dell Laptop Chrome
If you’re like most people, you probably use Google Chrome as your default web browser on your Dell laptop. And if you’re like most people, you also have a ton of cookies stored on your computer from all the websites you visit. Over time, these cookies can really start to add up and take up space on your hard drive.
So what’s the best way to clear them out and free up some space? Here’s a step-by-step guide:
1. Open Google Chrome and click on the three dots in the top-right corner of the screen.
2. Hover over “More tools” and then click “Clear browsing data.”
3. In the pop-up window, make sure that the “Cookies and other site data” box is checked. You can also choose how far back you want to delete cookies – we recommend picking “All time.”
4. Click “Clear data” and wait for Chrome to finish deleting everything.
And that’s it! Now all of those pesky cookies are gone and you’ve freed up some space on your Dell laptop.
How to Clear Cache on Computer Chrome
It’s important to keep your web browser up-to-date for security and performance reasons. One way to make sure you have the latest version of Chrome is to clear your cache. Clearing your cache forces your browser to download fresh copies of websites you’ve visited, which can be helpful if you’re seeing old information or experiencing loading issues.
Here’s how to do it:
In Chrome, open the menu in the top-right corner of the window and select “More tools.” From there, choose “Clear browsing data.”
You’ll see a list of data types that can be deleted; check the box next to “Cached images and files” and uncheck everything else. Then, use the drop-down menu at the top of the page to choose how far back in time you want to clear the cache—the last hour, day, week, or month are your options. Finally, click “Clear browsing data” at the bottom of the page.

Credit: www.ebay.com
How Do I Clear Cache And Cookies on My Dell Laptop?
Assuming you would like a step-by-step guide on how to clear the cache and cookies on your Dell laptop:
1. Click the “Start” button in the lower left corner of your screen.
2. Type “Internet Options” into the search bar and select the top result.
3. In the Internet Options window, select the “General” tab.
4. Under “Browsing history”, click “Delete”. A new window will pop up.
5. Make sure that both the “Cookies and website data” and “Cached data and files” options are checked, then click “Clear”.
6. Close the Internet Options window.
How Do I Clear Cached Data on My Dell Laptop?
If you’re looking to clear your cached data on your Dell laptop, there are a few different ways you can go about doing so. One way is to simply delete the temporary files that have been stored on your computer by opening up the “Disk Cleanup” tool and selecting the option to clean up system files.
Another way to clear your cached data is to use a third-party utility like CCleaner.
This program will scan through your system and remove any temporary or junk files that it finds. Once this process is complete, your cached data will be cleared and you’ll free up some valuable storage space on your Dell laptop.
Finally, if you want a more permanent solution, you can always factory reset your Dell laptop which will completely wipe all of the data from its hard drive.
This should only be done as a last resort though as it will erase everything on your computer, including any personal files or settings that you’ve configured.
How Do I Clear the Cache on My Laptop?
Assuming you would like a Windows based answer:
To clear the cache on your laptop, follow these steps:
1. Press the Windows key + R to open the Run command box.
2. Type “temp” and press Enter. This will open the Temp folder where most of the temporary files are stored.
3. Select all the files in this folder and delete them by pressing the Delete key on your keyboard.
If you are asked to confirm the deletion, click Yes.4. Close the Temp folder window and repeat steps 1-3 for the following folders:
%temp% – TEMP environment variable points to the location of temp folders for each user account.
PreFetch – The Prefetch folder stores data that helps Windows load apps faster.
Cookies – The Cookies folder stores website cookies that help load websites faster by storing data about your browsing habits, such as login information, site preferences, etc. AppData\Local\Microsoft\Windows\Temporary Internet Files – This is another location where temporary internet files are stored.
.5 Reboot your computer and check if everything is working correctly now.
How Do I Clear the Cache on My Dell Intel?
Assuming you would like tips on how to clear the cache on a Dell Intel computer:
The cache is a section of fast memory where the computer stores frequently accessed data. When this data is no longer needed, the cache is cleared.
Clearing the cache can help improve system performance.
To clear the cache on a Dell Intel computer:
1. Press “Ctrl + Shift + Delete” to open the Clear Browsing Data window.
2. Select “Cached images and files.”
How to Clear Cache Memory in Windows 10
Conclusion
The steps to clear cache on a Dell laptop are simple and easy to follow. By taking these few moments to clear your cache, you can help keep your computer running smoothly and help improve its overall performance.