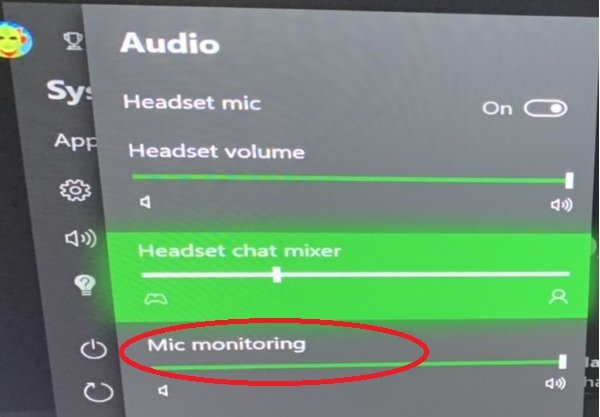How to Change Function Keys on Dell
There are a few ways to change the function keys on a Dell keyboard. The first way is to press the Fn key and then press the function key that you want to change. The second way is to go into the BIOS settings and change the function keys there.
The third way is to install a software program that will allow you to change the function keys.
- On your Dell computer, locate the “Fn” key on your keyboard
- This key is usually located in the lower left corner of your keyboard, next to the “Ctrl” or “Control” key
- Press and hold down the “Fn” key, and then press the desired function key (e
- , F1-F12) to change its function
- Release both keys when finished
- Your function keys should now work as intended
How to Change Fn Key Settings Windows 10
If you want to change the Fn key settings on Windows 10, there are a few different ways that you can do it. One way is to go into your BIOS and change the setting there. Another way is to use a software program like Microsoft’s Keyboard Layout Creator.
If you want to change the Fn key settings in your BIOS, you will need to restart your computer and press a key during the boot process to enter the BIOS setup utility. Once in the BIOS, look for an option called “Fn Lock” or something similar and enable it. This will allow you to use the Fn keys without having to hold down the Fn key all the time.
If you want to use a software program like Microsoft’s Keyboard Layout Creator, download and install it. Then launch the program and click “Create new keyboard layout” from the Welcome screen. Follow the wizard and when prompted, choose “Microsoft Natural Ergonomic Keyboard 4000” as your keyboard model.
On the next page, select “US English” as your language and then click “OK”.
Now that you have created a new keyboard layout, go into Windows 10 Settings and select “Time & Language”. Click on “Region & Language” on the left side of the window and then click on “Additional date, time & regional settings” at the bottom of this page.
In Control Panel, go into Clock, Language & Region and then select “Change keyboards or other input methods” under Region & Language on the left side of this window. Click on “Add a keyboard” and choose “United States-Dvorak” fromthe list of options – this is our new custom keyboard layout that we just created with Microsoft’s Keyboard Layout Creator tool..
How to Change Fn Key Settings Windows 11
If you want to change the Fn key settings in Windows 11, there are a few different ways that you can do it. You can use the Registry Editor to change the setting, or you can use a third-party tool like SharpKeys.
If you want to use the Registry Editor, you need to first open it up by pressing Windows+R on your keyboard and then typing “regedit” into the Run dialog box.
Once the Registry Editor is open, navigate to the following key:
HKEY_LOCAL_MACHINE\SYSTEM\CurrentControlSet\Services\i8042prt\Parameters
Once you’re at this key, look for a value called “EnableVirtualization”.
If it doesn’t exist, create it by right-clicking on the Parameters key and choosing New > DWORD Value. Name it EnableVirtualization and set its value to 1.
After you make this change, restart your computer and the Fn keys should now work as expected.
If they don’t, try using a different method to change the Fn key settings.
How to Change Function Keys on Dell Laptop Windows 10
If you’re using a Dell laptop, you may find that the function keys (F1-F12) are set by default to perform specific actions, such as adjusting your screen’s brightness or volume. While this can be convenient, it’s not always what you want. If you’d prefer to have the function keys work as regular F keys (i.e., without having to hold down the Fn key), there’s an easy way to do so.
Here’s how:
1. Open the Dell Control Panel. You can do this by pressing the Windows key + R on your keyboard, then typing “control panel” and hitting Enter.
2. Click on “Keyboard.”
3. Under “Keyboard Settings,” look for the option that says “Function Key Behavior.”
4. Change this setting from “Multimedia Keys First” to “Function Keys First.”
5. Save your changes and exit out of the Dell Control Panel. That’s it! Now your function keys will work as regular F keys, without having to hold down the Fn key each time.
Fn Key Reversed Dell Windows 10
If you have a Dell laptop with Windows 10, you may have noticed that the Fn key is reversed. That is, when you press Fn+F5 to refresh your screen, it actually puts your computer to sleep. This can be quite frustrating, but there is a way to fix it.
To reverse the Fn key on a Dell laptop running Windows 10, do the following:
1. Press the Windows key + R to open the Run dialog box.
2. Type “regedit” and press Enter to open the Registry Editor.
3. Navigate to HKEY_LOCAL_MACHINE\SYSTEM\CurrentControlSet\Control\Class\{4D36E965-E325-11CE-BFC1-08002BE10318}
4. Double-click on “SwappedCtrlAndCapsLock” in the right pane and change its value from 0 to 1 . 5 Close Registry Editor and restart your computer for the changes to take effect.
.
This should fix the problem of reversed Fn keys on your Dell laptop running Windows 10.
How to Enable Function Keys on Dell Laptop
If you have a Dell laptop, you may have noticed that the function keys (F1-F12) at the top of the keyboard are locked. This is to prevent accidental activation of certain features, like screen brightness or sound volume. However, there may be times when you need to use one of these function keys.
Here’s how to enable them:
1. Enter BIOS setup by pressing F2 when the Dell logo appears during bootup.
2. Use the arrow keys to navigate to the System Configuration tab.
3. Select Function Key Behavior and set it to Multimedia Key First in the dropdown menu. You can also choose Disabled if you don’t want to use any function keys at all.

Credit: superuser.com
How Do I Change My Function Keys Back to Normal?
If your function keys are set to perform their alternate functions by default (such as adjust screen brightness, sound volume, etc.), you can change them back to their standard functions by doing the following:
1. Open System Preferences and select Keyboard.
2. Under the Keyboard tab, check the “Use all F1, F2, etc. keys as standard function keys” box.
3. Close System Preferences and enjoy your newly restored function keys!
How Do I Reverse the Fn Key on My Dell?
If you have a Dell laptop, you may find that the function keys (F1-F12) at the top of the keyboard are reversed from their traditional functions. That is, instead of F1 opening your web browser or F2 opening your email, they may perform other functions entirely. This can be frustrating if you’re used to using those keys for their original purpose.
But don’t worry – it’s easy to fix!
There are two ways to reverse the Fn key on a Dell laptop: through the BIOS settings or via a software utility provided by Dell. We’ll cover both methods here.
To change the Fn key behavior in the BIOS, first restart your computer and enter BIOS setup mode. You can do this by pressing F2 during startup. Once in BIOS setup mode, use the arrow keys to navigate to the System Configuration tab.
Then, select Function Key Behavior and change it from Multimedia Key First to Function Key First. Save your changes and exit BIOS; your Fn key should now work as expected.
If you’d prefer not to fiddle with BIOS settings, there’s another way: download and install Dell’s Keyboard Settings software utility (link below).
After installation is complete, open up Keyboard Settings and go to Specialty Keys > Reverse Fn Key Mode; enable this option and then click Apply & Exit. Your Fn key will now work as normal!
We hope this guide has been helpful in reversing your Dell laptop’s Fn key behavior back to its original function.
How Do I Change Function Keys Without Fn on Dell Laptop?
If you have a Dell laptop, you may have noticed that the function keys (F1-F12) at the top of the keyboard have two possible sets of functions. The first set is activated by default and performs basic functions like volume control and screen brightness. The second set requires you to press and hold the Fn key while pressing the desired function key.
This can be annoying if you want to use one of the F keys for its original purpose instead of its alternate function. Fortunately, it’s easy to change this behavior in the BIOS settings so that you don’t have to hold down Fn every time.
Here’s how to do it:
1. Restart your Dell laptop and press F2 when prompted during startup. This will take you into the BIOS settings.
2. Use the arrow keys on your keyboard to navigate to the System Configuration tab.
3. Select Function Key Behavior and change it from Multimedia Key First to Function Key First using the arrow keys on your keyboard and then press Enter.
4. Press F10 to save your changes and exit BIOS setup.
How Do I Change the Function Keys on My Keyboard?
There are a few different ways that you can change the function keys on your keyboard. The first way is to use the built-in keyboard settings on your computer. To do this, you’ll need to go into your control panel and find the keyboard settings.
Once you’re in the keyboard settings, you should see an option that allows you to change the function keys. You can also change the function keys by using a third-party software program. There are a few different programs that allow you to customize your keyboard, and they typically have an option to change the function keys.
Finally, if your keyboard doesn’t have any built-in options for changing the function keys, you can always just remap them yourself. This involves creating a custom key mapping file and then adding it to your system.
How to Change Multimedia Keys to Function Keys in Dell Laptop (Official Dell Tech Support)
Conclusion
The Dell laptop keyboard has a row of Function keys (F1 through F12) that perform specific actions on your computer. By default, the function keys perform their original functions. You can, however, change what the function keys do by pressing “FN + Esc.”
This will enable you to use the function keys as regular keys without having to press “FN +” each time.