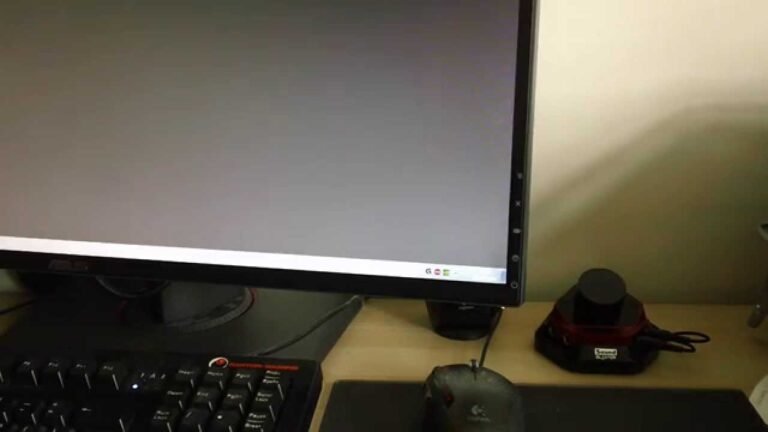Can I Use My Dell All-In-One Computer As a Monitor
Yes, you can use your Dell All-In-One computer as a monitor. You will need to connect the computer to an external display device, such as a projector or another monitor. You can then set the All-In-One’s display settings to mirror the display of the external device.
- Turn on your Dell All-In-One computer and log into Windows
- Connect the HDMI cable from your laptop to the back of the All-In-One
- Open the Display settings on your laptop
- This can be found in the Control Panel or by right-clicking on the desktop and selecting “Display Settings
- Select “Duplicate” for multiple display options or “Extend” if you want to use the All-In-One as a second screen
- Adjust any other display settings as necessary then click “OK
- ” Your computer should now be using the All-In-One as a monitor!
How to Use All-In One Pc As Monitor
If you have an all-in-one computer, you can use it as a monitor for another computer. This can be useful if you want to have a larger display or if your all-in-one has better features than the monitor that came with your other computer. Here’s how to do it:
1. Connect the all-in-one to the other computer using an HDMI cable.
2. On the all-in-one, press the Input button (usually found on the bottom left of the screen) until you see “PC” appear as the input source.
3. On the other computer, open up the Display Settings control panel.
Under “Multiple displays,” select “Duplicate these displays.” Your all-in-one will now act as a second monitor for your other computer!
How to Connect a Second Monitor to a Dell All-In-One Pc
If you’ve ever wished for more screen real estate, connecting a second monitor to your Dell All-In-One PC is a great way to get it. With just a few minutes and a few simple steps, you can be up and running with that extra monitor in no time. Here’s how:
1. First, gather the appropriate cables. You’ll need an HDMI cable (or DVI, if your monitors support it) as well as a USB cable.
2. Next, connect the first monitor to your Dell All-In-One PC using the HDMI or DVI cable.
Then, connect the second monitor to the first one using another HDMI or DVI cable – this will daisy chain the monitors together.
3. Finally, use the USB cable to connect the first monitor to your Dell All-In-One PC – this will provide power to both monitors and allow them to display images correctly. Once everything is plugged in and powered on, you should see both monitors light up and extend your desktop!
Use Dell Optiplex As Monitor
Dell Optiplex is a great way to use an extra monitor. By connecting the Dell Optiplex to your computer, you can add an additional display to increase your productivity. The Dell Optiplex has multiple input options including DVI, HDMI, and VGA, so you can connect it to almost any computer.
It also comes with a built-in stand, so you don’t need to worry about finding a place to put it. The Dell Optiplex is a great way to add an extra monitor to your desk without taking up too much space.
Dell All in One Hdmi Output Not Working
If you’ve been having trouble getting your Dell All in One’s HDMI output to work, there are a few things you can try. First, make sure that the cable you’re using is compatible with the HDMI port on your computer. If it is, then check to see if the port is enabled in your computer’s BIOS settings.
If it is, then try another HDMI cable or input device. Finally, if all else fails, you may need to replace your computer’s graphics card.
How to Connect 2Nd Monitor to All-In-One Computer
If you’re looking to add a second monitor to your all-in-one computer, there are a few things you’ll need to do in order to make it happen. Here’s a quick guide on how to connect a second monitor to your all-in-one PC.
First, take a look at the back of your all-in-one computer and see if there is an available video output port.
If so, great! You can simply connect your second monitor to this port using an HDMI or DVI cable. If not, don’t worry – you can still add a second monitor by connecting it wirelessly.
Next, open up the Display settings on your all-in-one computer. Here, you should see both monitors listed – the built-in display and the new one you just added. Select the new monitor and then choose how you want it to be arranged in relation to the first one.
For example, you can have them placed side by side or one above the other.
And that’s really all there is to it! Now you can enjoy the benefits of having two monitors without needing two separate computers.

Credit: www.bestbuy.com
How Do I Use My Dell All-In-One Computer As a Monitor?
Assuming you would like to use your Dell All-In-One computer as an external monitor for another device:
There are a few things that need to be done in order to prepare the Dell All-In-One computer to be used as an external monitor. The first is to enable the HDMI port on the back of the computer.
To do this, go into the BIOS settings by pressing F2 when the Dell logo appears upon startup. Once in the BIOS menu, select the ‘Advanced’ tab and then choose ‘Integrated Peripherals’. Enable ‘HDMI Support’ and then press F10 to save changes and exit BIOS.
The next thing that needs to be done is to connect the HDMI cable from the All-In-One computer to the HDMI port on the back of whatever device you want it to act as a monitor for. Once everything is plugged in and turned on, go into your display settings (this will be different depending on what operating system you are using) and change your main display output device to the HDMI port. This will cause your image to appear on both screens -the one built into your All-In-One computer as well as whatever other device you have it connected too.
Can You Use an All-In-One Computer As Just a Monitor?
An all-in-one computer typically has a built-in monitor, so it can be used as just a monitor. However, since all-in-one computers have a CPU and other components built into the same unit as the monitor, they typically cannot be used with another computer. All-in-one computers usually have HDMI or DisplayPort inputs that allow you to connect them to other devices, such as game consoles or streaming media players.
How to Use Dell OptiPlex All in One Desktop Computer as a Second Screen
Conclusion
The author of this blog post seems to think that using a Dell All-In-One computer as a monitor is a great idea. They say that it’s easy to set up and use, and it’s a great way to save space. I agree with the author that using an all-in-one computer as a monitor is a great idea, and I would recommend it to anyone who is looking for a way to save space.