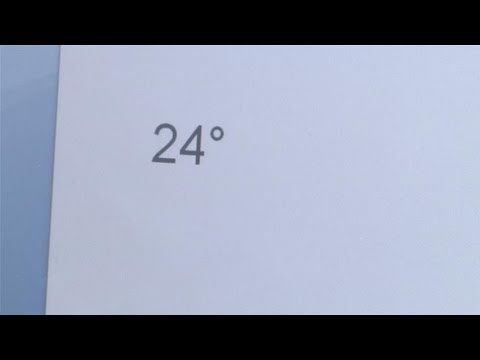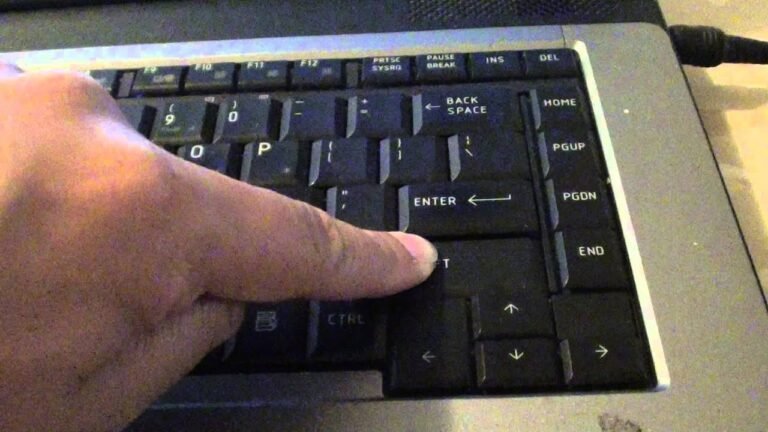How to Turn on Dell Computer With Keyboard
To turn on a Dell computer with a keyboard, first make sure that the monitor is plugged in and turned on. Then, locate the power button on the front of the tower and press it. The computer should start to boot up.
If it does not, check to make sure that all of the cords are plugged in securely.
- Plug in your Dell computer and press the power button
- Once your computer is on, locate the keyboard’s “Num Lock” or “Number Lock” key
- This key is usually located on the top-right corner of your keyboard
- Press and hold down the “Fn” key, which is usually located in the bottom-left corner of your keyboard
- While holding down this key, press the “Num Lock” or “Number Lock” key
- This will turn on your keyboard’s numerical pad
- Locate the power button on your keyboard’s numerical pad
- The power button is usually represented by a circle with a line through it (like a universal “no” symbol)
- Press and hold down the power button for three to five seconds to turn on your Dell computer using only your keyboard
How to Turn on Keyboard Light Dell Windows 10
Dell laptops come with a backlit keyboard, which makes it easy to type in low-light conditions. By default, the keyboard light is off. To turn it on, you need to press the Fn + F6 keys simultaneously.
The Fn key is located in the bottom-left corner of the keyboard and has a blue icon with an up arrow.
If you want to adjust the brightness of the keyboard light, you can press the Fn + F7 or Fn + F8 keys. Each time you press one of these keys, the keyboard light will get brighter or dimmer.
You can also use the Windows Mobility Center to adjust the brightness of the keyboard light. To do this, open the Windows Mobility Center by pressing the Start button and then typing “mobility center” into the Search box. Then click on “Adjust Keyboard Backlight” and use the slider to adjust the brightness level.
How to Turn on Keyboard Light Dell Windows 11
If your Dell laptop has a backlit keyboard, you can easily turn on the keyboard light in Windows 10. Here’s how:
1. Go to Start > Settings > System.
2. Select Keyboard from the left menu.
3. Under Keyboards, select Illuminate keyboard in low light conditions and press Enter or click the toggle to turn it On or Off.
How to Turn on Keyboard Light Dell Windows 7
If your Dell laptop has a backlit keyboard, you can easily turn on the keyboard light in Windows 7. Here’s how:
1. Go to Start > Control Panel.
2. In the Control Panel, click on Hardware and Sound > Device Manager.
3. In the Device Manager window, find the Keyboard section and expand it.
4. Right-click on your keyboard device and select Properties.
5. In the Properties window, go to the Power Management tab and make sure that the box next to Allow this device to wake the computer is checked off.
How to Turn on Keyboard Light Dell Inspiron 15
Assuming you would like a blog post discussing how to turn on the keyboard light for a Dell Inspiron 15:
If your Dell Inspiron laptop has a backlit keyboard, you can easily turn it on and off. To do so, simply press the Fn + F10 key combo.
You’ll know the keyboard is on when the Fn key lights up.
How to Turn on Keyboard Light on Dell Inspiron 15 3000 Series
If your Dell Inspiron 15 3000 Series laptop is equipped with a backlit keyboard, you can easily turn the keyboard light on and off. Here’s how:
1. Look for the Fn key at the top of your keyboard.
It may be labelled differently depending on your model, but it will usually be in the same general area.
2. Find the F12 key next to Fn. This is the key that controls the backlit keyboard.
3. Press and hold down Fn, then press F12 to toggle the keyboard light on or off. You should see a small light icon appear on your screen to indicate that the keyboard is now lit up.

Credit: www.youtube.com
How Do I Turn on My Dell Computer?
Assuming you would like a step-by-step guide on how to turn on your Dell computer:
1. Locate the power button on your Dell computer. This is typically located on the front of the tower case, or on the lower-right side of the monitor if you are using an all-in-one desktop.
2. Press and hold down the power button for one second to turn on your Dell computer. You will see and hear various components inside the case begin to power up. The fan(s) should start spinning and lights may appear on either the front or back of the case (or both).
If nothing happens when you press the power button, check that all of the cables are properly plugged in and/or consult your owner’s manual for troubleshooting tips.
3. Once your computer has finished booting up, you will be presented with a login screen where you can enter your username and password. After logging in, you will be brought to your desktop where you can begin using your computer!
How Do I Turn on My Dell Computer Without the Power Button?
Assuming you’re talking about a desktop computer, the power button is generally located on the front of the case. If your computer doesn’t seem to be responding to pressing this button, there are a few things you can try.
First, make sure that the power cord is plugged into both the wall outlet and the back of the computer.
If it’s plugged in but still not responding, try unplugging and replugging in the cord. Sometimes this can jar loose connections and get things working again.
If that doesn’t work, open up your computer case and check to make sure all of your internal components are properly connected.
This includes things like making sure all of your cables are plugged into their correct slots on the motherboard and that any expansion cards are firmly seated in their slots.
Once you’ve checked all of those things, if your computer still won’t turn on, it’s likely that something is wrong with either the power supply or the motherboard itself and you’ll need to get it repaired or replaced.
How Do I Turn on My Computer Using the Keyboard Windows?
Assuming you’re using a Windows keyboard, the process is actually quite simple. Just press the Windows key + I on your keyboard to open the Settings app. Then, click the “Update & security” icon and select “Recovery.”
Under Advanced startup, click the “Restart now” button. Finally, select “Use a device” and then choose your keyboard from the list of options. If your keyboard is not listed, try plugging it into another port or restarting your computer.
Why is My Dell Pc Not Turning On?
Your Dell PC not turning on can be caused by a variety of issues. If you’re troubleshooting your PC, start with these five common causes:
1. Check the power supply and cables
The first thing to do if your Dell PC won’t turn on is to check the power supply and cables. Make sure that the power cord is plugged into an outlet and that the cable is firmly connected to both the PC and the outlet. If you’re using a battery backup, make sure it has enough charge.
You should also try plugging the power cord into a different outlet to see if that makes a difference.
2. Check for loose components
Next, check for any loose components inside your PC case.
Sometimes, a loose screw or wire can cause problems with powering on your PC. Inspect all of the internal components and tighten any screws or reconnect any cables that may have come loose.
3. Try pressing the power button again
If you’ve checked both the power supply and cables and there doesn’t seem to be any issue there, try pressing the power button again. In some cases, simply unplugging your PC for 30 seconds and then plugging it back in will reset things enough to get it working again. If this doesn’t work, move on to step 4.
4. Try a different wall outlet or surge protector
If you’re still having trouble getting your Dell PC to turn on, try plugging it into a different wall outlet or surge protector entirely. It’s possible that there’s an issue with either one of those things rather than with your actual computer hardware itself.
By testing things out this way, you can narrow down where the problem lies more easily.
5 . Contact Dell customer support
If none of these troubleshooting steps have worked for you, it’s likely that there’s an issue with either your motherboard or CPU (central processing unit). In this case, you’ll need to contact Dell customer support in order to get help diagnosing and repairing the problem.
How To Turn On / Turn Off / Fix Backlit Keyboard on Dell Laptops [2 Methods]
Can I use a Dell keyboard to switch from controller to keyboard on a computer?
Yes, you can use a Dell keyboard to switch from controller to keyboard controls on a computer. With the Dell keyboard, you can seamlessly transition between controller and keyboard inputs, providing flexibility and convenience for your gaming or computer usage needs. Switching to keyboard controls is made easy with compatible devices like the Dell keyboard.
Conclusion
There are a few different ways that you can turn on your Dell computer with just the keyboard. The first way is to use the power button, which is usually located on the top-right side of the keyboard. If your computer doesn’t have a power button, you can try using the Fn+Esc key combination.
You can also try holding down the Fn key and then pressing the NumLock or ScrollLock keys. Finally, if all else fails, you can always consult your Dell manual for further instructions.