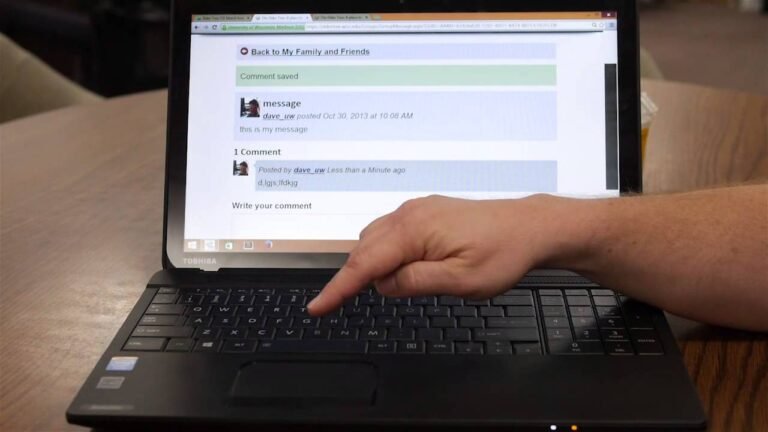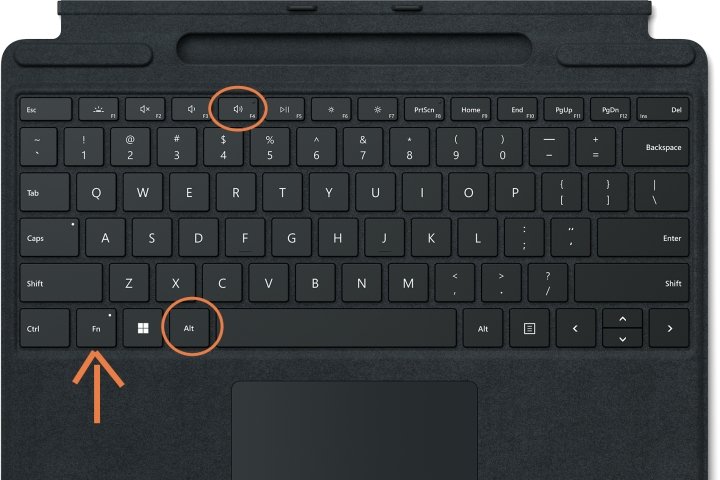How to Switch User on Dell Laptop
To switch user on a Dell laptop, first log out of any open accounts. To do this, click the Start menu in the bottom left corner of the screen and then click the user icon next to the Shut Down button. This will bring up a list of all logged in users.
Click on the account you want to switch to and then click Switch User. You will be taken to the login screen for that account. Enter the username and password for that account and then click Log In.
- Click the Start button in the lower-left corner of your screen, then click the Control Panel icon
- In the Control Panel window, click Change account type under User Accounts
- In the next window, select the Standard User account you want to switch to and click Change Account Type
- In the following pop-up window, select Allow this user to log on to Windows and hit OK
Dell Laptop Stuck on Other User Screen
If you’re stuck on the “Other User” screen on your Dell laptop, don’t worry – there are a few ways to fix this. First, try restarting your computer. If that doesn’t work, you can try signing in with a different user account.
If neither of those solutions works, you may need to reset your computer to factory settings.
If you’re stuck on the “Other User” screen, the first thing you should try is restarting your computer. Sometimes this can fix the problem.
If restarting doesn’t work, try signing in with a different user account. If that doesn’t work either, you may need to reset your computer to factory settings.
Resetting your computer will erase all of your data, so make sure to back up anything important before doing this.
To reset your Dell laptop:
1) Go to Start > Settings > Update & Security > Recovery.
2) Under Reset This PC, click Get Started.
How to Switch User on Laptop
If you have more than one user account on your laptop, you may find it necessary to switch between them from time to time. Here’s how to do it:
1. Click on the Start button in the lower left corner of your screen.
2. Click on the Control Panel option.
3. In the Control Panel, click on the User Accounts icon.
4. Under the heading “Pick an account to change”, click on the user account that you want to switch to.
5. You will be prompted for that user’s password. Enter it and click on the OK button.
How to Add Another User on Dell Laptop
If you need to add another user to your Dell laptop, there are a few different ways you can do it. One way is to create a new account directly on the computer. This is ideal if you want the other person to have their own login and password, and if you don’t mind them having access to all of your files.
To do this, go to the Start menu and click on “Control Panel.” From there, open up “User Accounts” and then click “Create a New Account.” Enter in the desired username and password for the new user, and then select what kind of account they should have.
The next method is to simply add an existing Windows user from another computer onto your laptop. To do this, go back into Control Panel and open up “User Accounts” again. This time, click on “Manage Another Account.”
Select the account you want to add from the list that appears, and then click on “Add.” You’ll be prompted for that person’s password before they’re added onto your computer. Finally, if you just want someone else to be able to use your computer without having their own login information or access to your files, you can set up a guest account.
Again in User Accounts within Control Panel, click on “Change Account Type.” Select Guest from the list that appears, and then click OK. Keep in mind that with a guest account enabled, anyone will be ableto access your computer without needing a password.
So make sure you keep any sensitive information well-protected if you plan on using this feature!
How to Switch User in Windows 10 Shortcut
Assuming you would like a blog post discussing the Windows 10 shortcut for switching users:
Switching users in Windows 10 can be done quickly and easily with a keyboard shortcut. To switch between accounts, simply press the Windows key + L on your keyboard.
This will bring up the login screen where you can select the account you want to use. Alternatively, if you’re already logged in, you can press Ctrl+Alt+Del on your keyboard and then click “Switch user” from the menu that appears.
How to Switch Users on Windows 10
If you have multiple users on your Windows 10 device, you may want to switch between them from time to time. Here’s how:
1. Click the Start button in the lower left corner of your screen.
2. Then click the user icon (it looks like a person) next to the Search bar.
3. A menu will appear with all of the other users on your device. Click on the one you want to switch to.
4. You’ll be prompted to enter that user’s password if they have one set up. Once you do, you’ll be logged in as that user!
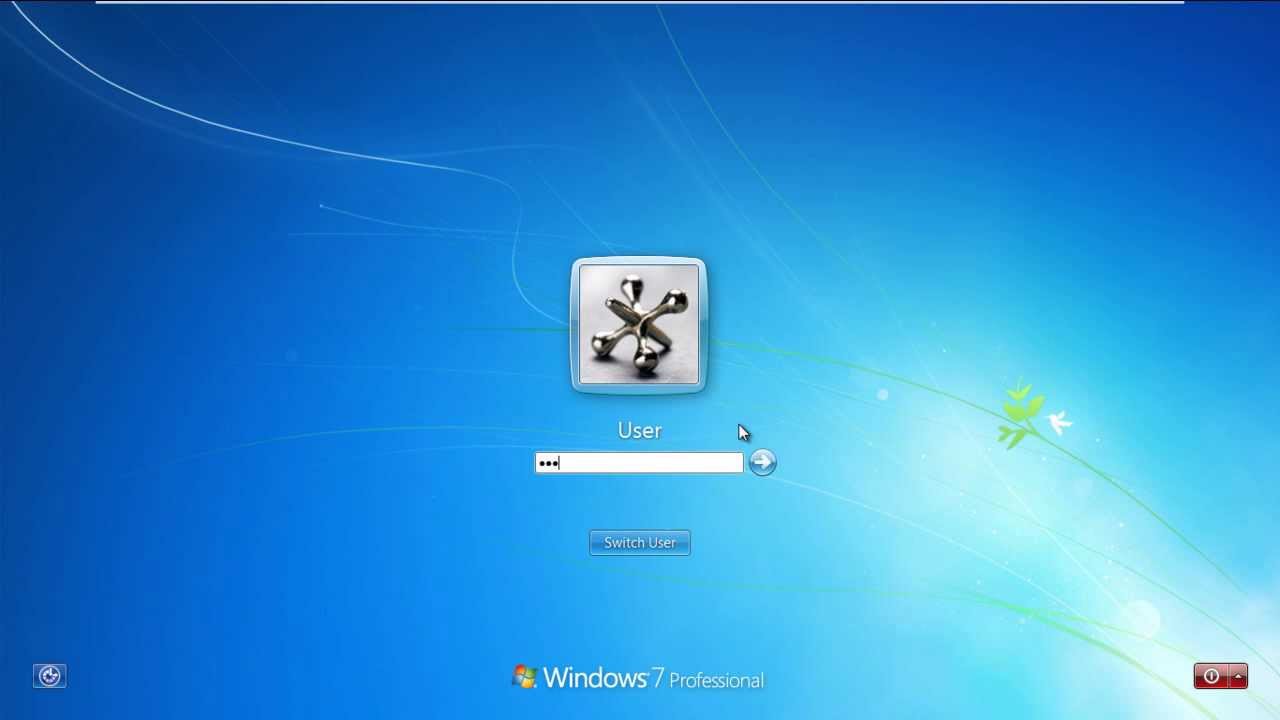
Credit: www.youtube.com
How Do I Switch Users on a Locked Computer?
If you’ve locked your computer and need to switch users, there are a few different ways to do it. The most common is to use the Ctrl+Alt+Delete shortcut, which will bring up the Windows login screen. From here, you can select the user you want to switch to and enter their password.
Another way to switch users is by using the Windows + L shortcut. This will also bring up the login screen, but it’s a bit quicker than using Ctrl+Alt+Delete.
If you’re logged in with your Microsoft account, you can also log in with another account by clicking the “Sign in with a different Microsoft account” link on the login screen.
This can be useful if you need to access someone else’s files or settings.
Finally, if you’re logged in with a local account, you can use Fast User Switching to quickly switch between accounts without having to log out and back in again. To do this, click the Start button and then click on your user name (or picture) at the top of the Start menu.
This will bring up a list of all other users on the computer, which you can then click on to switch to that user’s account.
Why Can’T I Switch Users on My Laptop?
There can be a few reasons why you can’t switch users on your laptop. One reason could be that your computer is not set up to allow multiple users. To check if this is the case, go to Control Panel > User Accounts and Family Safety > Add or remove user accounts.
If you don’t see an option to add a new user, then multiple users are not enabled on your computer.
Another reason why you might not be able to switch users could be because there are no other user accounts set up on the computer. To check for this, again go to Control Panel > User Accounts and Family Safety.
Under the heading “Other Users”, you should see a list of all the user accounts that have been set up on the computer. If there are no other user accounts listed, then that’s why you can’t switch – because there aren’t any other accounts to switch to!
If neither of these solutions solve your problem, then it’s possible that something else is going on with your computer which is preventing you from being able to switch users.
In this case, it’s best to contact a professional for help in troubleshooting the issue further.
How Do I Switch Users On?
Assuming you would like instructions on how to switch users on a Windows 10 computer:
1. Click the Start menu in the bottom left corner of your screen.
2. Click the user icon next to the Search bar.
It will either be your profile picture or a generic silhouette.
3. A drop-down menu will appear with a list of all current users. Select the user you want to switch to from this list by clicking on their name.
4. You will be prompted to enter that user’s password before being able to access their account information and files.
Windows 10: How To Switch User Account WITHOUT Signing Out
Conclusion
In conclusion, it is very easy to switch user on a Dell laptop by following the steps outlined in this blog post. After logging out of the current account, simply click on the icon for the new user account that you want to log into and enter the password. Once you are logged in, you can begin using the computer as normal.