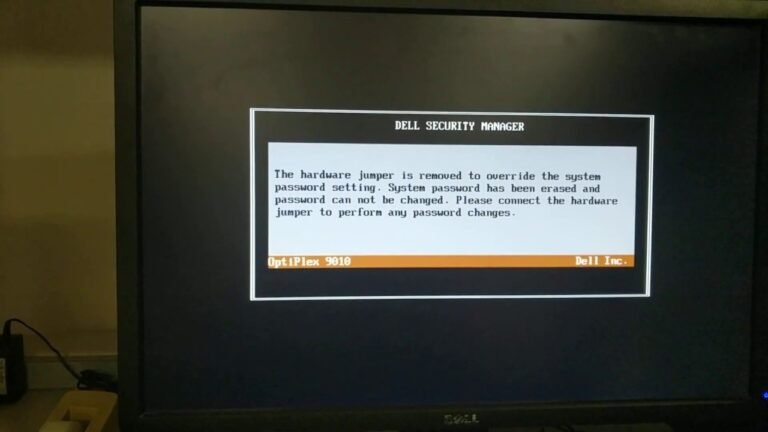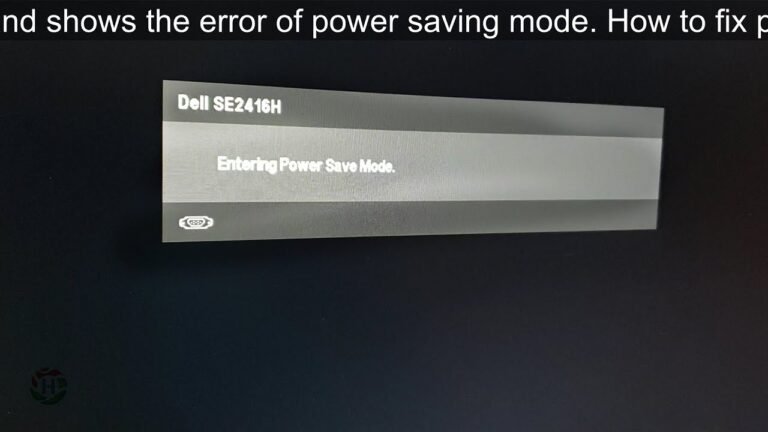How to Switch from 1080P to 1440P
If you want to switch from 1080P to 1440P, you will need to do the following:
1. Find a monitor that supports 1440P. This is usually done by looking for a display with 2560×1440 resolution.
2. Make sure your graphics card also supports 1440P. Most cards released in the last few years will support this resolution.
3. Change the resolution in your operating system settings.
In Windows, this can be done by going to Control Panel > All Settings > Display > Screen Resolution. Choose the appropriate option from the drop-down menu.
4. Some games or applications may not look good at this higher resolution.
- Right-click on your desktop and select “Display Settings
- Click the “Advanced Display Settings” option
- Find the “Resolution” drop-down menu and select “1440p
- Click “Apply” to save your changes
Force 1440P on 1080P Monitor
1080P is the most popular resolution for monitors, but there are times when you might want to use a 1440P monitor with a 1080P device. Maybe you want to future-proof your purchase, or maybe you just think the extra pixels would be nice. Whatever the reason, it’s possible to force your device to output at 1440P on a 1080P monitor.
The first thing you need to do is make sure that your device supports 1440P. Most laptops and desktop computers these days do, but check just to be sure. Once you’ve confirmed that, open up the display settings on your device.
If you’re using Windows 10, right-click on the desktop and select “Display Settings.” On macOS, open up System Preferences and click on “Displays.”
Once you’re in the display settings menu, find the section labeled “Resolution” or “Scaled Resolution.”
If your display only has one option listed, it probably doesn’t support 1440P. If it does have multiple options, select the highest resolution available. In some cases, this may be labelled as “1440p” or “2K,” but more often it will simply say “1920×1080.”
Click “Apply” and then restart your computer for the changes to take effect.
If everything went according to plan, your screen should now be displaying at a higher resolution than before. Things may look a bit different than they did at 1080P – text may appear smaller and images may seem sharper – but that’s just because there are more pixels crammed into the same space as before.
You can always go back into the display settings and change things back if you don’t like how they look.
1440P Settings
If you’re a PC gamer, chances are you’re looking for the best possible gaming experience. And if you’re looking for the best possible gaming experience, chances are you’re looking at 1440P settings.
1440P is a resolution of 2560×1440 pixels, and it’s becoming increasingly popular for gamers who want the best possible visuals.
It’s not quite 4K, but it’s close enough that it makes a big difference in terms of image quality.
There are a few things to keep in mind when setting up your games at 1440P. First of all, make sure your graphics card can handle it.
A lot of cards these days can’t quite manage 4K resolutions, so 1440P might be pushing it for some cards. Secondly, remember that 1440P requires more processing power than 1080P, so if you’re running any other programs in the background (like a web browser or music player), they might slow down your game slightly. Finally, keep an eye on your framerate; depending on how demanding the game is, you might need to lower some settings in order to maintain a consistent 60fps at 1440P.
But if your system can handle it and you don’t mind making a few sacrifices elsewhere, playing games at 1440P can be an incredible experience. The increased resolution means that every detail is razor-sharp, and the extra pixels also allow for better anti-aliasing, meaning jagged edges aren’t as noticeable. If you’ve got a high-end system and want to get the most out of it, definitely give 1440P a try.
How to Get 2560X1440 Resolution Windows 10
If you want to get the highest possible resolution on your Windows 10 machine, you need to make sure that you have both hardware and software that support it. For starters, you’ll need a monitor that has a resolution of 2560×1440 or higher. Many newer monitors support this resolution, but if yours doesn’t, you’ll need to upgrade.
Once you have a compatible monitor, open the Display Settings panel in Windows 10. Click on “Advanced display settings” and then select “Change Resolution.” From here, select the option for 2560×1440.
If this option isn’t available, it means your graphics card doesn’t support this resolution. You’ll need to upgrade your graphics card before proceeding.
Assuming everything is compatible with 2560×1440, select that option and click “Apply.”
Your screen will go blank for a moment as the new resolution is applied. Once it comes back on, enjoy your high-resolution experience!
How to Get 2560X1440 Resolution Windows 11
If you want to enjoy the full potential of your monitor, you need to set it at its native resolution. For a lot of people, that’s 2560×1440. Here’s how to do it in Windows 11.
First, open the Display settings by going to Start > Settings > System > Display. Or, you can just search for “display” in the Start menu.
In the Display settings window, scroll down and click on “Advanced display settings” under Scale and layout.
This will take you to the old Control Panel interface for managing displays. Click on your main display (the one with the highest resolution) and then click “Properties”.
In the Properties window, go to the “Monitor” tab and select your monitor’s native resolution from the drop-down menu next to “Screen Resolution”.
In our case, that would be 2560×1440. And then click “Apply” followed by “OK”.
1440P Resolution
1440P Resolution is a term used to describe a display resolution with a width of 1440 pixels and a height of 2560 pixels. This resolution has become increasingly popular in recent years as it offers significantly more pixels than 1080P (Full HD) while still being smaller than 4K UHD. Many gamers and PC users are now choosing to use this resolution as their primary display option.
While 1440P may not offer the same level of detail as 4K, it still provides a significant upgrade over 1080P. Games and movies look great at this resolution, and text is generally crisp and easy to read. If you have a powerful enough graphics card, 1440P can also be used for high-resolution gaming.
However, many games will still look excellent on a 1080P monitor.
If you’re looking for a new monitor or TV, don’t discount the benefits of 1440P resolution! It’s a great option for those who want better image quality without making the jump to 4K just yet.

Credit: www.extremetech.com
How Do I Change My Monitor from 1080P to 1440P?
If you’re looking to change your monitor from 1080p to 1440p, there are a few things you’ll need to do. First, you’ll need to find a monitor that supports 1440p resolution. Next, you’ll need to make sure your graphics card supports 1440p resolution.
Finally, you’ll need to change the settings on your computer to output at 1440p resolution. Here’s a step-by-step guide on how to do all of that:
1. Find a monitor that supports 1440p resolution: This is the easy part – there are plenty of monitors out there that support resolutions up to 2560×1440 (1440p).
Just make sure that the monitor you’re considering has the right connections for your graphics card (e.g., DisplayPort, HDMI) and enough ports for any other peripherals you want to connect.
2. Make sure your graphics card supports 1440p resolution: Most modern graphics cards should have no problem outputting at resolutions up to 2560×1440 (1440p). However, if you’re using an older or budget graphics card, it’s worth checking whether it can actually handle such high resolutions before making the purchase.
You can usually find this information in the product specs for the card on the manufacturer’s website.
3. Change the settings on your computer to output at 1440p resolution: Once you’ve got a monitor and graphics card that can both handle 1440p resolutions, it’s time to change the settings on your computer so that it outputs at those resolutions too. On Windows 10, simply headTo Settings > System > Display > Advanced display settings and select “2560×1440” from the Resolution drop-down menu.
” On macOS Mojave or later, open Displays preferences in System Preferences and select “Scaled” under Resolutions.” If you’re using an older version of macOS, hold down Option while clicking Scaled in Displays preferences.” Now just click Apply and enjoy your new high-resolution display!
Should I Go from 1080P to 1440P?
The debate between 1080p and 1440p has been raging for years now, with both sides having valid arguments. In the end, it comes down to what you value most in your gaming experience. If you care about graphical fidelity and are willing to pay for it, then 1440p is the way to go.
If you’re more concerned with framerates and don’t mind sacrificing some visual quality, then 1080p is probably better suited for you. Here’s a more detailed breakdown of each resolution:
1080p:
-1920×1080 resolution
-Can be displayed on monitors up to 24 inches
-Requires a powerful GPU to run games at high settings
-Higher framerates are possible than 1440p, but may come at the expense of graphics quality
1440p:
-2560×1440 resolution
-Can be displayed on monitors up to 27 inches
Can You Upscale 1080P to 1440P?
Yes, you can upscale 1080p to 1440p. In order to do so, you need a 4K monitor and a graphics card that supports 4K resolution. Then, you need to set the resolution of your 1080p video to 1440p in your video player’s settings.
The reason why this works is because when you upscale a video, the pixels in the video are simply enlarged. So, if your original video was 1920×1080 (1080p), and you upscaled it to 2560×1440 (1440p), each pixel in the original video would become four pixels in the upscaled version. This means that the overall quality of the image will decrease, but it will still be better than if you had just played the 1080p video on a 1440p monitor.
How Do I Change My Screen Resolution to 2560X1440?
Assuming you would like to know how to change your screen resolution on a Windows 10 device, the steps are as follows:
1. Right-click on the desktop and select “Display settings”
2. Scroll down and click “Advanced display settings”
3. Under “Resolution”, select the drop-down menu and choose 2560×1440
4. Click “Apply” and then “OK”
Shroud on Why 1440p is Better than 1080p in Valorant and Csgo
Conclusion
Overall, upgrading from 1080P to 1440P is not a difficult process and can be done relatively easily. By following the steps outlined in this blog post, you will be able to make the switch with minimal hassle. With that said, there are a few things to keep in mind before making the jump to 1440P.
First and foremost, your GPU must be powerful enough to handle the increased resolution. Secondly, you will need a monitor that supports 1440P; otherwise, you won’t be able to take advantage of the higher resolution. Finally, remember to adjust your Windows display settings once you’ve made the switch so that everything looks crisp and clear at your new resolution.