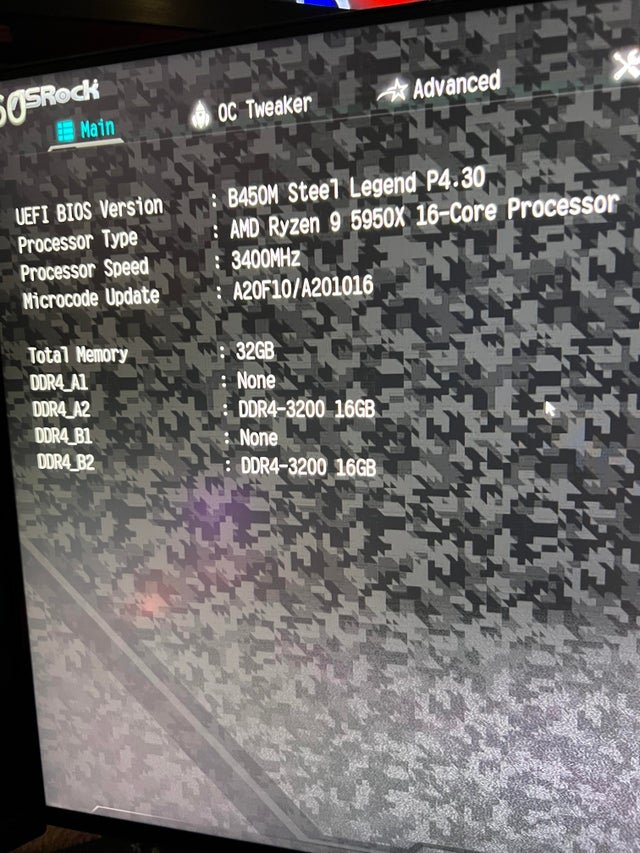How to Make Ssd Main Drive
1. Restart your computer and boot into BIOS. This can usually be done by pressing F2, F12, or DEL as the computer starts up.
2. Find the storage configuration menu.
This is often located in a section called “Boot” or “Storage.”
3. Change the boot order so that the SSD is listed first. This will ensure that the computer boots from the SSD instead of any other drives that may be connected.
4. Save your changes and exit BIOS. The computer should now boot from the SSD automatically.
- Go to your computer’s settings and find the “Storage” or “Disk Management” section
- Select the SSD that you want to use as your main drive and format it
- Copy over any files that you want to keep from your old main drive onto the SSD
- Change your computer’s boot order so that it boots from the SSD first
- Restart your computer and enjoy faster boot times and improved performance!
How to Make Ssd Main Drive Windows 11
If you’re looking to upgrade your computer’s storage, a solid state drive (SSD) is a great option. An SSD can speed up your system’s startup time and make data access faster. Making an SSD your main drive on Windows 11 is easy to do.
Here’s how:
1. Backup your data. Before you do anything, it’s always important to backup your data in case something goes wrong during the process.
There are a few different ways you can do this, including using an external hard drive or cloud storage service.
2. Connect your SSD to your computer. Once you have everything backed up, it’s time to connect your new SSD to your computer.
If you’re using a desktop, this will usually involve opening up the case and connecting the SATA cable from the SSD to one of the empty SATA ports on the motherboard. Consult your computer’s manual if you’re unsure which port to use. For laptops, you’ll need to remove any existing hard drives before attaching the SSD with screws or by using an adapter kit (if applicable).
3 .Formatting Your New Drive In order for Windows 11to recognize and use the new drive, we needto formatit first FAT32 file system . This can be done easily through Disk Management tool found in Control Panel> Administrative Tools> Computer Management OR right-clicking My Computer/This PC > Manage > Disk Management :
InDisk management window locateyour new disk – it will be unallocated and withouta partition:
To createa new volumeand formatthe diskwith NTFS file systemright-clickon unallocated spaceand selectNew Simple Volume…:
A Wizardwill start – click Nextto continue:
On SpecifyVolume Size pageleave default settingsand click Next:
AssignDrive Letteror Pathpage allows uschoosingwhere wenew volume(partition)will be accessiblein Windows Explorer . It is recommended not changingdefault settings unlessyou want assignthis volumeletter manually lateron or intendto mountthis volumeto some folder insteadof makingavailable as aw conventionaldrive letterin Explorer . If so ,make sure thatpath existson selectedlocation :
ClickNexttwice moreon following twopagesuntil Finishbutton becomes available – DO NOT CLICK FINISH YET ! We are almost there but not quite … The last stepbefore clickingFinishis very important!
How to Make Ssd Boot Drive Windows 10
Making a bootable SSD drive for Windows 10 is a simple process that can be completed in just a few minutes. Here’s how to do it:
1. Connect your SSD drive to your computer.
2. Download the Windows 10 ISO file from Microsoft and save it to your computer.
3. Use Microsoft’s Media Creation Tool to create a bootable USB flash drive with the Windows 10 ISO file.
4. Boot from the USB flash drive and follow the prompts to install Windows 10 on your SSD drive.
5. Once Windows 10 is installed, you’ll need to format your SSD drive before you can use it as your primary storage device. To do this, open Disk Management (press Windows key + R, type diskmgmt.msc into the Run dialog, and press Enter), right-click on your SSD drive, and select Format….
How to Use Ssd And Hdd Together
Using an SSD and HDD together can be a great way to get the best of both worlds: the speed of an SSD for your most-used programs, and the extra storage space of an HDD. Here’s how to set it up.
First, you’ll need to purchase both an SSD and HDD.
Make sure that they are compatible with each other and with your computer before making any purchases. Once you have both drives, you can begin setting them up.
The first thing you’ll need to do is format each drive.
For your SSD, you’ll want to use a Windows NTFS or exFAT file system; for your HDD, you can use either NTFS or FAT32. You can format drives using Windows’ built-in Disk Management tool – just right-click on the drive in question and select “Format.”
Once both drives are formatted, you can decide which programs and files you want to store on each one.
Your operating system should automatically install itself onto your SSD; after that, it’s up to you what goes where. Generally speaking, though, it’s a good idea to keep small files (like those used by programs) on your SSD for quick access, while larger files (like music and video) can go on your HDD.
To move files between drives, simply copy and paste them as usual – there’s no need to do anything special when copying between an SSD and HDD.
And that’s all there is to it! Using an SSD and HDD together is a great way boost performance without breaking the bank.
How to Set Ssd As Boot Drive in Bios
If you’re looking to speed up your computer, one of the best ways to do it is to set your SSD as your boot drive. This will ensure that all of your computer’s start up processes and programs load as quickly as possible. Here’s how to do it:
1. Restart your computer and enter BIOS. This is usually done by pressing a key during startup, such as F2 or Esc. Consult your computer’s manual if you’re unsure which key to press.
2. Find the section in BIOS for boot options and select the SSD as the primary boot device. Again, this will vary depending on your BIOS, but you should be able to find it without too much trouble.
3. Save changes and exit BIOS.
Your computer should now boot from the SSD! If you have any problems or questions, feel free to leave a comment below and we’ll try our best to help out.
Ssd As Boot Drive And Hdd As Storage
If you’re looking to get the most out of your computer, you may be wondering if it’s worth it to invest in an SSD as your boot drive and HDD as storage. Here’s a breakdown of the pros and cons to help you make your decision.
An SSD will typically offer much faster read/write speeds than an HDD, so if speed is a priority for you then SSD is the way to go.
However, SSDs are also more expensive per GB than HDDs, so you’ll need to weigh up whether the extra speed is worth the cost. Another downside of SSDs is that they tend to have lower storage capacities than HDDs, so if you need to store a lot of data then HDD might be a better option.
Overall, it really comes down to what your priorities are – if speed is most important to you then go for SSD, but if capacity and cost are more important then stick with HDD.

Credit: www.youtube.com
How to Make Ssd Main Drive
If you’re looking to upgrade your computer’s storage, a solid state drive (SSD) is a great option. Unlike a traditional hard drive, an SSD has no moving parts, which makes it more resistant to physical damage and data loss. Plus, SSDs are much faster than hard drives, so your computer will boot up and run programs faster.
Here’s how to make your SSD the main drive on your Windows 10 computer.
Before we get started, there are a few things you should know. First, if you have any important files on your current hard drive, back them up before proceeding.
Second, this process will delete all the files on your current hard drive, so again, make sure you’ve backed everything up that you want to keep. Finally, unless you’re upgrading from a very old hard drive (like an IDE drive), you’ll need an adapter or mounting bracket to install your new SSD. Most newer computers use SATA drives, which are smaller and easier to work with.
Now that we’ve got that out of the way, let’s get started!
1) Shut down your computer and disconnect any external devices like printers or scanners. Then open up the case – be careful not to touch anything inside besides the drives themselves as static electricity can damage sensitive components.
Hard Drive: This is where all of your computer’s data is stored – everything from your operating system to your photos and music files. Your hard drive is probably the biggest bottleneck when it comes to speed; even a fast CPU and lots of RAM won’t do much good if they’re waiting on a slow hard drive to load data. So upgrading to an SSD can really help speed up your overall computing experience by reducing loading times for programs and files.
”
How Do I Make My Ssd the Main Drive
If you have an SSD and a hard drive in your computer, you may be wondering how to make the SSD the main drive. Here are the steps:
1. Connect the SSD to the computer.
If it is an internal SSD, then you will need to open up your computer case and connect it to a SATA port on your motherboard. If it is an external SSD, then you can connect it via USB.
2. Once the SSD is connected, power on your computer and boot into your operating system.
3. Open up Disk Management (in Windows) or Disk Utility (in macOS). Here you will see both drives listed.
4. Right-click on the SSD (or highlight it and click on the “Info” button in Disk Utility) and select “Initialize Disk”.
This will format the drive and prepare it for use.
5. Now right-click on the hard drive and select “New Simple Volume”. This will create a new partition on the drive.
Give it a name, choose NTFS for the file system type, leave allocation unit size at default, select Quick Formatting, and finally click OK when prompted about formatting this volume with no label? Click Yes at final warning message about erasing all data from this disk permanently!
What are the Benefits of Making My Ssd the Main Drive
There are many benefits to making your SSD the main drive. One of the most important is that it can help your computer run faster. This is because an SSD has no moving parts, so data can be accessed much quicker than on a traditional hard drive.
Additionally, SSDs are more durable and reliable than HDDs, meaning you’re less likely to experience data loss if something goes wrong.
Another big advantage of using an SSD as your main drive is that it can help prolong the life of your computer overall. This is because an SSD generates less heat than an HDD, which means there’s less strain on your system’s components.
In fact, some experts believe that using an SSD can actually help increase the lifespan of a laptop by up to five years!
So if you’re looking for a way to speed up your computer and make it more reliable, consider switching to an SSD as your main drive. You won’t regret it!
How Do I Set Up My Computer to Boot from My Ssd
Assuming you would like a Windows 10 guide on how to set your computer to boot from an SSD:
1. Press the Windows key, type “This PC,” and press Enter. This will open the “This PC” window.
2. Right-click on your main hard drive (usually called “Local Disk (C:)”) and select “Properties.”
3. In the Properties window, go to the “General” tab and click on “Move Folder.” This will open a new window.
4. In the new window, select your SSD as the destination drive and then click on “Choose location.” Your SSD should now be selected as the new location for your Local Disk (C:).
5. Click on “OK” and then “Apply.”
Your computer will now move all of your files to your SSD.
6. Once the process is finished, restart your computer and enter BIOS mode by pressing a certain key during startup (this key varies depending on your computer’s make and model – consult your manual or Google it if you’re unsure).
7. Once in BIOS mode, use the arrow keys to navigate to the “Boot Order” or “Boot Options” menu – again, this name varies depending on your BIOS version but it should be fairly self-explanatory which one it is.
8 . Use the arrow keys to move your SSD to the top of boot order list – again, how this is done varies from one BIOS version to another but it’s usually just a matter of highlighting your SSD with the arrow keys and then pressing “+” or “-“. Once you’ve moved it up in priority, press F10 (again, might be different for you) to save changes and exit BIOS mode .
Your computer should now boot directly from your SSD!
What is the Best Way to Optimize My Ssd for Windows 10
There are a few key ways to optimize your SSD for Windows 10:
1. Keep your drive updated with the latest firmware from the manufacturer. This will help ensure that you’re getting the most optimized performance from your SSD.
2. Use a solid state drive optimization tool like Samsung’s Magician software to help keep your drive running at its best.
3. Make sure you’re using an SSD-specific driver, as this can help improve performance and compatibility.
4. Enable TRIM support on your SSD, as this helps keep the drive clean and running efficiently.
5. Avoid filling up your SSD too much, as this can impact performance. Try to keep around 20-30% free space on the drive for best results.
How to properly configure the SSD as boot drive and HDD as storage drive
Conclusion
This blog post provides a detailed guide on how to make an SSD your main drive. The process includes backing up your data, formatting your hard drive, and installing your operating system on the SSD. After following these instructions, you will enjoy the benefits of having an SSD as your main drive, including faster boot times and increased overall performance.