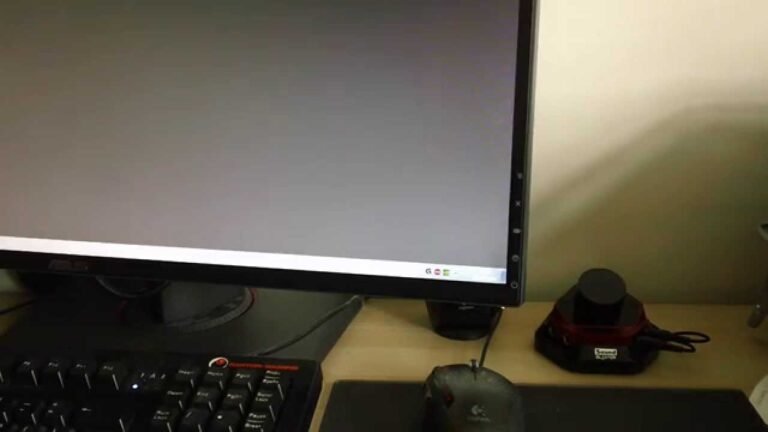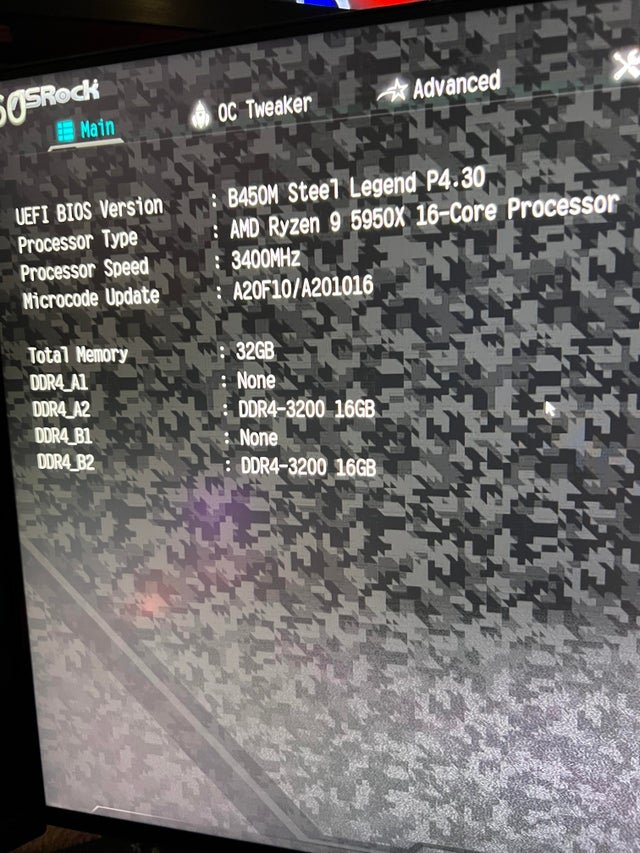How to Install a Second M.2 Ssd
1. Go into your BIOS and check to see if your motherboard supports M.2 SSDs. If it does, then you can proceed to the next step.
If not, then you will need to upgrade your motherboard before proceeding.
2. Purchase an M.2 SSD that is compatible with your motherboard.
Make sure to get the correct form factor (i.e., B+M or B keyed) and interface (i.e., SATA or PCIe).
3 . Insert the M .
2 SSD into the slot on your motherboard . Make sure that it is firmly seated and screwed in place if necessary .
- Firstly, you need to purchase an M
- 2 SSD that is compatible with your motherboard
- Make sure to check what type of M
- 2 slot your motherboard has before purchasing the SSD
- Once you have the SSD, locate the M
- 2 slot on your motherboard
- It is usually located near the SATA ports
- Before inserting the SSD, apply thermal paste to the back of it in order to avoid overheating and damage to the drive over time
- Then, insert the SSD into the M
- 2 slot and secure it with a screw (if necessary)
- Next, connect one end of an SATA cable to the SATA port on your motherboard and connect the other end to the SATA port on the SSD itself
- Once everything is plugged in, power on your computer and enter BIOS/UEFI settings
- In BIOS/UEFI, find where it says “Boot Order” or “Boot Priority”
- Here, you will want to make sure that booting from your new SSD is prioritized over booting from any other drives in your system
- Save these changes and exit BIOS/UEFI
- Your computer should now boot up from your new SSD!
How to Install a Second Ssd in a Laptop
If you’re like most people, your laptop probably only came with a single hard drive. But if you’re looking to boost your storage space or your computer’s speed, installing a second SSD is a great option. Here’s how to do it:
1. Shut down your laptop and disconnect all external devices. Remove the battery (if possible) and locate the hard drive bay.
2. Insert the new SSD into the empty bay and secure it with screws (if applicable).
Make sure that the SSD is properly connected to the motherboard.
3. Re-attach the battery (if necessary) and boot up your laptop. Once it’s up and running, open up Disk Management (in Windows) or Disk Utility (on a Mac).
4. Initialize the new SSD and format it as NTFS (or exFAT, if you plan on using it with macOS). Give it a name so you can easily identify it in the future.
5. Copy over any files from your old hard drive that you want to keep on the new SSD.
You can do this by dragging and dropping them in File Explorer (Windows) or Finder (macOS).
How to Install Second Ssd Windows 10
If you’re looking to add a second SSD to your Windows 10 computer, there are a few things you need to know. Here’s a step-by-step guide on how to install a second SSD on your Windows 10 PC.
Before we get started, there are a few things you’ll need:
1. A Phillips head screwdriver
2. An SATA cable (should come with your SSD)
3. Your new SSD!
4. A computer case that can fit an extra 2.5″ drive (most do)
5. Patience
Now let’s get started:
1. Shutdown your computer and remove the side panel of the case by unscrewing the screws holding it in place (usually two). Find an empty spot where you can mount your new SSD – most cases have special mounting brackets for 2.5″ drives, which make the process much simpler. If yours doesn’t, don’t worry, we’ll show you how to improvise in a bit.
2 .Using the Phillips head screwdriver, screws that came with the SSD , or zip ties , secure the SSD in place . Make sure it won’t move around too much inside the case .
3 .Connect one end of the SATA cable tothe port on your motherboard labeled “SATA.” Most motherboards have multiple ports , so find an available one .
The other end of this cable will go into your new SSD .
4 .Boot up your computer and enter BIOS(this usually requires pressingF2orDelduring bootup). This will look different for every motherboard , but try to find where it says something alongthe linesof”boot order.” Change this so thatyour BIOSwill prioritize booting fromtheSSDover any other drives installed inyour system . Save these changes and exit BIOS; now whenyou reboot ,you should seeWindows10loading up fromyour new drive !
How to Install M.2 Ssd Windows 10
M.2 SSDs are the next big thing in solid state storage, and Windows 10 is fully equipped to take advantage of their speed and space savings. If you’re looking to upgrade your system with an M.2 drive, here’s a quick guide on how to get it done.
First, you’ll need to make sure that your motherboard supports M.2 drives. Most modern boards do, but it’s always best to check before making any assumptions. Once you’ve confirmed that your board is compatible, it’s time to start shopping for an M.2 drive that meets your needs in terms of capacity and speed.
Once you’ve got your new drive, it’s time to install it. The process is actually quite simple: just insert the drive into the appropriate slot on your motherboard and secure it with screws (if necessary). Then boot up your computer and head into the BIOS/UEFI settings.
In most cases, you’ll just need to enable “AHCI” mode in order for the OS to properly detect and utilize the drive–though again, be sure to check your motherboard manual for specific instructions.
From there, installing Windows 10 (or any other operating system) on your new M.2 SSD should be a breeze–just follow the usual installation steps and enjoy blazing-fast solid state storage performance!
How to Install a Second Ssd Windows 11
If you’re looking to add a second SSD to your Windows 11 computer, there are a few things you need to do in order to get it up and running smoothly. Here’s a quick guide on how to install a second SSD on your Windows 11 PC.
First, you’ll need to make sure that your motherboard supports SATA III.
This is the interface that allows data transfer between your computer and the SSD. If your motherboard doesn’t support SATA III, you won’t be able to take full advantage of the speed an SSD can offer.
Next, you’ll need to format the drive.
This can be done using either Windows Disk Management or third-party software like AOMEI Partition Assistant Standard Edition. Once the drive is formatted, you can go ahead and install Windows onto it.
Finally, once Windows is installed, you’ll need to install any drivers for your new SSD.
These can be found on the manufacturer’s website or included with the drive itself. Once everything is installed and working properly, you should see a significant increase in performance from your new SSD!
M.2 Slot Pcie Expansion Card
An M.2 slot is a connector on a computer motherboard that accepts an M.2 drive, which is a type of solid-state drive (SSD). M.2 drives are faster than traditional SSDs and offer more storage capacity. They are typically used in high-end laptops and gaming PCs.
M.2 slots are usually located next to the CPU socket on the motherboard. They come in two different sizes: Type 2242 and Type 2280. Type 2242 drives are 42mm wide and 80mm long, while Type 2280 drives are 80mm wide and 80mm long.
Most M.2 slots support both sizes, but some only support one or the other.
To install an M..

Credit: www.youtube.com
How Do I Enable My Second M 2 Ssd?
If you have a second M.2 SSD installed in your computer, you can enable it by changing a few settings in the BIOS. To do this, first restart your computer and enter the BIOS.
The key to enter the BIOS varies by manufacturer, but is usually F2 or Del.
Once in the BIOS, look for an option called “Boot Order” or “Boot Priority.” This will likely be under the “Advanced” tab.
Select this option and make sure that your second M.2 SSD is listed as a bootable device. If it’s not, use the arrow keys to move it up in the list until it is at the top.
Once you’ve done this, save your changes and exit the BIOS.
Can I Have 2 M2 Ssd in My Pc?
M.2 SSDs are becoming more and more popular as a way to upgrade PCs, laptops, and even servers. Many people are wondering if they can have two M.2
SSDs in their PC. The answer is yes, you can have two M.2 SSDs in your PC… but there are a few things you need to know first.
The first thing to keep in mind is that not all motherboards support having two M.2 SSDs installed at the same time. So before you go out and buy a second M.2
SSD, make sure that your motherboard supports it. If it doesn’t, then you’ll either need to get a new motherboard or stick with just one M.2 SSD for now.
Another thing to keep in mind is that even if your motherboard does support having two M.2 SSDs installed, not all of them will work together seamlessly. In some cases, you might need to manually set up RAID in order for both drives to be recognized by your system properly.
And even then, there’s no guarantee that both drives will work perfectly together—you may still experience issues with data corruption or other problems down the road if you don’t configure everything correctly from the start..
So while it is possible to have two M.
How Do I Install Another M 2 Drive?
M.2 drives are becoming more and more popular as they offer a high performance storage option in a small form factor. Many newer laptops and motherboards now include an M.2 slot, and it’s not uncommon to see M.2 drives used as boot drives or for storing data that needs to be accessed quickly. If you’re looking to install an M.2 drive on your computer, the process is relatively simple.
Here’s a step-by-step guide:
1) Start by power off your computer and unplugging all cables. Then remove the case panel so you can access the inside of your computer.
2) Locate the M.2 slot on your motherboard. It will typically be labelled “M.2” or “PCIe”.
3) Insert the M .
2 drive into the slot, making sure that it is properly seated and secured with screws if necessary . 4) Connect any power or data cables that may be required for your particular drive . 5 ) Replace the case panel and screw it back into place .
6 ) Plug all cables back in and power on your computer . 7 ) Your computer should now recognize the new drive and you can begin using it!
How to Install & Set Up a Second NVMe M.2 SSD – Windows 11
Conclusion
In conclusion, installing a second M.2 SSD is a great way to increase your computer’s storage capacity and improve its overall performance. However, it is important to note that this process is not without its risks.
Therefore, it is recommended that you seek professional assistance if you are unsure about any of the steps involved in this process.