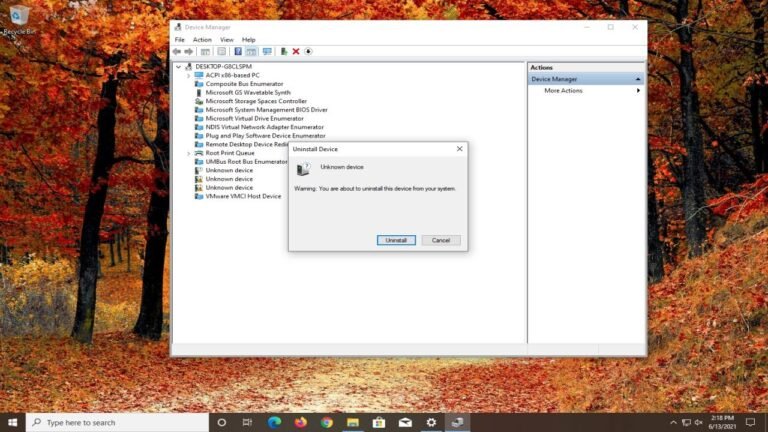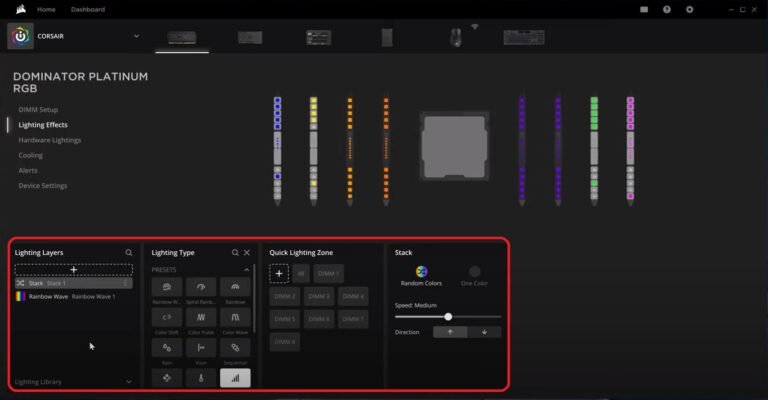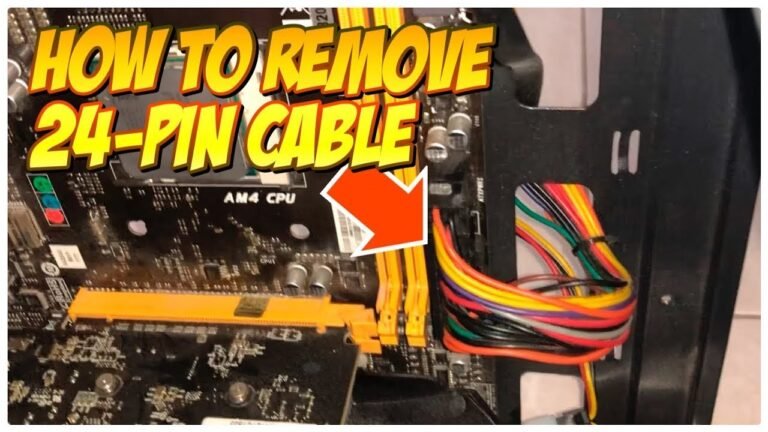How to Hear Your Own Mic
To hear your own mic, you need to have a working audio input device and speakers. Make sure the volume on your speakers is turned up so you can hear yourself. If you are using a headset, make sure the microphone is positioned correctly so that your voice is coming through clearly.
You may also need to adjust the settings in your sound control panel to ensure that the microphone is enabled and set to the correct level.
- Make sure your headphones are plugged in correctly and snug
- Open your audio settings and ensure your microphone is selected
- Try to speak or make noise into the microphone, you should be able to hear yourself through the headphones
- If you can’t hear yourself, check that the microphone is not muted and try increasing the volume levels
How to Hear Your Own Mic Windows 11
If you’re a PC gamer, chances are you’ve experienced the frustration of not being able to hear your own voice when using Discord or other voice chat applications. This can be especially frustrating if you’re trying to communicate with your teammates in a game like Rainbow Six Siege or Apex Legends. Luckily, there’s a simple fix for this problem: all you need to do is change a couple of settings in Windows 11.
Here’s how to do it:
1) Open the Sound Control Panel by clicking on the Start button and then selecting “Control Panel” from the menu.
2) In the Control Panel, click on “Hardware and Sound” and then select “Sound.”
3) Under the “Playback” tab, find your default playback device (this is usually your speakers or headphones) and click on it to select it.
4) Click on the “Properties” button.
5) In the properties window, go to the “Advanced” tab.
6) In the “Exclusive Mode” section, uncheck both boxes that say “Allow applications to take exclusive control of this device.”
7) Click OK and close out of the Control Panel.
8 ) Restart Discord or any other voice chat application you were having trouble with and try speaking into your microphone again—you should now be able to hear yourself!
How to Hear Yourself on Mic Without Delay
If you’re a singer, you know how important it is to be able to hear yourself on mic without delay. There’s nothing worse than trying to sing and not being able to hear yourself properly because of a delay in the sound. It can throw off your whole performance and make you sound terrible.
Luckily, there are a few things you can do to avoid this problem.
The first thing you need to do is make sure that your microphone is set up correctly. If it’s not positioned correctly, it can cause a delay in the sound.
The second thing you need to do is adjust the settings on your mixer or audio interface. If the levels are set too low, it can cause a delay in the sound. Finally, if you’re still having trouble hearing yourself on mic without delay, try using headphones instead of speakers.
This will help isolate the sound and allow you to hear yourself more clearly.
How to Hear Yourself on Mic Through Headphones
If you’re like most people, you probably don’t think much about how you hear yourself on mic through headphones. However, the way you hear yourself can have a big impact on your performance. Here are a few tips to help you get the best sound possible:
1. Make sure your headphones fit snugly and securely. This will help ensure that sound is not leaking out and affecting your microphone signal.
2. If possible, use closed-back headphones.
These types of headphones will provide better isolation from outside noise, which can help you focus more on your own performance.
3. Adjust the volume of your headphones so that you can just barely hear yourself speaking or singing into the microphone. This may take some trial and error, but it’s important to find the right balance so that you can still hear yourself clearly without overwhelming the microphones.
4. Pay attention to how loud you are speaking or singing into the microphone. Just like with regular conversation, if you speak too softly into a microphone, others may have difficulty hearing you clearly.
Hear Microphone Playback Windows 11
If you’re a musician, you know how important it is to be able to hear your own voice while you’re singing. This is especially true if you’re recording yourself. Hearing yourself sing can help you stay in tune and improve your performance.
Fortunately, Windows 11 has a built-in feature that lets you do just that: Hear Microphone Playback. With this feature enabled, any sound picked up by your microphone will be played back through your speakers in real-time. That way, you can monitor your own performance and make sure that everything sounds just the way you want it to.
Here’s how to enable Hear Microphone Playback in Windows 11:
1. Open the Start menu and search for “Sound.”
2. Click on the “Sound” icon to open the Sound settings panel.
3. Under “Input,” click on the drop-down menu and select your microphone from the list of devices.
How to Hear Yourself on Mic Bandlab
If you’re a musician, chances are you’ve asked yourself this question at some point: how do I hear myself on mic when I’m playing? The answer is actually pretty simple – with Bandlab, you can easily hear yourself on mic without any hassle. Here’s how:
1. Make sure your computer and audio interface are connected and turned on.
2. Open Bandlab and click the “Audio” tab.
3. In the “Input” drop-down menu, select your audio interface.
4. In the “Output” drop-down menu, select your speakers or headphones.
5. Click the “Monitor” button to enable monitoring. You should now be able to hear yourself on mic through your speakers or headphones!

Credit: winbuzzer.com
How Can I Hear My Own Voice Through My Mic?
If you’re having trouble hearing your own voice through your mic, there are a few things you can try. First, check to make sure that the volume on your microphone is turned up. If it’s already turned up all the way, try plugging your microphone into a different port on your computer.
You may also need to adjust the settings in your sound recording software.
If you’re still having trouble hearing yourself, it’s possible that there’s something wrong with your microphone. Try testing it with another computer or recording device to see if the problem persists.
If it does, you may need to get a new microphone.
How Can I Hear My Voice in the Speakers?
If you want to hear your voice in the speakers, there are a few things you can do. First, make sure that your microphone is properly plugged into your computer. Next, open your audio settings and check that your microphone is selected as the input device.
Finally, speak into your microphone and see if you can hear yourself in the speakers. If you’re still having trouble hearing yourself, try adjusting the volume levels in your audio settings or using a headset instead of speakers.
How Can I Hear Myself in Mic While Gaming?
If you’re a PC gamer and you want to hear yourself in your microphone while gaming, there are a few things you can do. First, make sure that your microphone is plugged into the correct port on your computer. If you’re using a USB microphone, it will need to be plugged into a USB port.
Once your microphone is plugged in, open up your sound settings on your computer. On a Windows PC, this can be done by going to Start > Control Panel > Sound. In the Sound window, click on the “Recording” tab and find your microphone in the list of recording devices.
Make sure that your microphone is enabled and then click on the “Properties” button. In the Microphone Properties window, go to the “Levels” tab and make sure that the volume for your microphone is turned all the way up.
You may also need to adjust some settings in your game itself in order to hear yourself through your headset or speakers while gaming.
For example, in Overwatch you can go to Settings > Sound > Voice Chat and change the Output Device from “Default” to whatever device you’re using to listen to audio (e.g., headphones). You can also change how sensitive the game is to voice chat input by adjusting the Input Volume slider. Experiment with these settings until you can hear yourself clearly while gaming.
Can I Hear Myself Through My Microphone Windows 10?
If you’re using Windows 10 and having trouble hearing yourself through your microphone, there are a few things you can try to fix the problem.
First, check that your microphone is properly plugged in to your computer. If it’s not, plug it in and try again.
Next, open the sound settings on your computer and make sure that the microphone volume is turned up all the way. You can find this setting by clicking on the speaker icon in your taskbar and then selecting “Recording Devices.”
If those two things don’t work, try restarting your computer.
Sometimes Windows 10 just needs a fresh start to fix audio problems.
Finally, if you’re still having trouble hearing yourself through your microphone after trying all of those things, there may be an issue with your audio drivers. You can update them by going to Device Manager (you can search for it in the Start menu) and finding your audio device under “Sound, video and game controllers.”
How To Hear Yourself in Microphone On Windows 10
Conclusion
The most important thing to remember when trying to hear your own mic is to keep an open mind and be willing to experiment with different techniques. There is no one perfect way to do this, so find what works best for you and stick with it. With a little patience and practice, you’ll be able to monitor your own voice like a pro in no time!