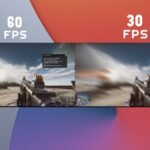How to Hear Xbox Audio Through Pc
To hear Xbox audio through your PC, you’ll need to connect your Xbox One to your PC using an optical cable, and then use the Windows Sound Control Panel to configure your PC’s speakers. Once you’ve done that, you should be able to hear game audio through your PC’s speakers.
- Connect your Xbox to your PC using an optical cable
- Go to the audio settings on your Xbox and set the output to “Optical
- On your PC, open the sound control panel and set the input to “Optical
- You should now be able to hear audio from your Xbox through your PC speakers!
Listen to Game Console Audio And Pc Audio Through the Same Headset
It’s a pretty common problem. You want to play your favorite game console, but you also want to listen to audio from your PC at the same time. How can you do both without having to constantly switch between headphones and speakers?
The simple answer is that you can’t…unless you have the right setup. With a little bit of work, however, you can easily listen to both game console audio and PC audio through the same headset. Here’s how:
First, you’ll need a headset that has two audio inputs – one for your PC and one for your game console. Many gaming headsets already have this feature built in. If yours doesn’t, then you’ll need to get an adapter that will allow you to plug two different audio sources into the same headset.
Once you have your headset set up, all you need to do is configure your sound settings on both your PC and game console so that they output audio to the appropriate input on your headset. On most consoles, this is pretty straightforward – just go into the settings menu and look for the “audio output” option. For PCs, things are a little more complicated since there are many different ways to manage sound playback on Windows.
The best way to make sure everything is set up correctly is to use a program like Voicemeeter Banana which will let you route any sound playing on your computer through a single virtual input device. That way, no matter what program is playing sounds on your PC (e-mail notifications, web browser alerts, etc.), it will all get funneled through Voicemeeter Banana and sent out to whatever output device (in this case, your gaming headset) you’ve selected.
With everything configured properly, you should now be ableto hear both game console audio and PC audio through the same headset!
How to Hear Xbox Audio Through Pc Elgato
If you want to be able to hear Xbox audio through your PC, there are a few things you’ll need to do. First, make sure that both your Xbox and PC are connected to the same network. Then, open the Elgato Game Capture HD software on your PC and go to Preferences > Audio.
Under the ‘Audio Input’ dropdown menu, select ‘Xbox chat’. You should now be able to hear audio from your Xbox through your PC speakers!
How to Get Audio Through Xbox Controller on Pc
If you’re looking to get audio through your Xbox controller on PC, there are a few things you’ll need to do. First, make sure that your controller is plugged into your PC via the appropriate cable. Once it’s plugged in, open up the Settings app on Windows 10 and go to the “Devices” section.
In the “Bluetooth & other devices” tab, scroll down to the bottom and find your Xbox controller listed under “Other devices.” Click on it and then select “Remove device.”
Now that your controller is disconnected from Bluetooth, go back into the Devices settings and select “Audio output.”
In the drop-down menu, select “Controller headphone jack” as your primary audio output device. You may need to restart any apps that were playing audio prior for this change to take effect. And that’s it!
You should now be able to hear audio coming through your Xbox controller on PC.
Console Audio Through Pc
Console audio through PC is a popular way to get better audio quality for gamers. By connecting your console to your PC, you can take advantage of the superior sound processing and output capabilities of your computer. In this guide, we’ll show you how to set up console audio through PC, including what you need and how to get the best results.
If you’re a gamer, chances are you’re always looking for ways to improve your gaming experience. One way to do that is by connecting your console to your PC and taking advantage of the superior sound processing power of your computer. This guide will show you everything you need to know about setting up console audio through PC, including what gear you need and how to get the best results.
What You Need
To get started, you’ll need a few things:
– A console with an optical audio output (most modern consoles have this)
– An optical cable (this is the cable that looks like a skinny version of an HDMI cable)
– A computer with an optical input (most computers have this) – A set of speakers or headphones connected to your computer
Assuming you have all of those things, let’s get started!
How To Set Up Console Audio Through Pc
The first thing you’ll need to do is connect one end of the optical cable into the optical output on your console. Then take the other end of the cable and plug it into the optical input on your computer.
Once that’s done, fire up your console and game as usual – the sound will automatically be routed through your PC speakers or headphones. That’s all there is too it! Now enjoy better audio quality while gaming on your console.
Stream Xbox Audio to Pc
Do you want to use your Xbox One audio on your PC? It’s actually pretty easy to do. Here’s how:
First, make sure that both your Xbox One and PC are on and connected to the same network. Then open the Xbox app on your PC.
Click the connection button in the top right corner of the app window.
This will bring up a list of available devices; select your Xbox One from the list.
Once you’re connected, click on the settings cog in the bottom left corner of the app window and select “Audio.” From here, you can choose to either output audio from your PC speakers or output it directly to your headset attached to your controller.

Credit: support.xbox.com
How Do I Get My Xbox And Pc Audio Through My Headset?
Assuming you would like to know how to get audio from your Xbox and PC through your headset, there are a few things you need.
First, you need a headset that is compatible with both your Xbox and PC. Many headsets come with adapters that allow them to work with multiple devices, so this should not be too much of a problem.
Next, you need to connect the headset to your Xbox and PC. For the Xbox, this can be done by simply plugging the headset into the controller. For the PC, you may need to use an adapter if your headset does not have a standard 3.5mm jack.
Once the hardware is all set up, you need to adjust the audio settings on both your Xbox and PC so that the sound will come through the headset instead of the speakers. On the Xbox, go to Settings > General > Volume & audio output and make sure “Headset” is selected as the Output device. On the PC, go to Control Panel > Sound > Playback and select your headset as the Default Device.
Now when you play games or watch videos on either your Xbox or PC, the sound will come through your headphones!
How Do I Get Sound from Console And Pc?
There are a few ways that you can get sound from your console and PC. The most common way is to use the 3.5mm audio jack that is typically found on the back of the console or PC. You will need to connect this to an amplifier or speakers in order to hear the sound.
Another way is to use HDMI, which will carry both video and audio signals. If your console or PC has an HDMI output, you can connect it directly to an HDMI input on your TV or monitor. Finally, some consoles and PCs have optical audio outputs.
These can be connected to an optical input on your TV or receiver in order to get sound.
Why is My Audio Not Working on Xbox App Pc?
If you’re having trouble with the audio not working on your Xbox app for PC, there are a few things you can try to troubleshoot the issue.
First, make sure that your PC’s sound settings are configured correctly. To do this, open the Sound Control Panel (found in the Windows Control Panel) and ensure that your speakers or headphones are selected as the default playback device.
Next, check to see if the audio is muted in the Xbox app itself. To do this, click on the Settings icon (the gear icon) in the upper-right corner of the app window and then select Audio from the menu that appears. If the Mute option is checked, uncheck it and then try playing some audio again.
If you’re still having trouble, it’s possible that there’s an issue with your speaker or headphone jack. Try plugging your speakers or headphones into a different port on your PC and see if that fixes the problem.
Finally, if none of these solutions work, you may need to uninstall and reinstall the Xbox app itself.
To do this, open up Control Panel and select “Uninstall a program” (or “Add/Remove programs” depending on which version of Windows you’re using). Find “Xbox App” in the list of installed programs and click Uninstall/Change to remove it from your system. Then restart your PC and install the Xbox App again from scratch by downloading it from Microsoft’s website .
What is Xbox Audio Passthrough?
If you’re a gamer, chances are you’re familiar with Xbox audio passthrough. For those who aren’t, here’s a quick explanation. Xbox audio passthrough allows you to connect your Xbox console directly to your TV or sound system, bypassing the need for an optical cable.
This means you can get high-quality audio without having to worry about lag or interference.
There are a few things to keep in mind when using Xbox audio passthrough. First, make sure your TV or sound system has an HDMI input that supports ARC (Audio Return Channel).
Second, if your TV doesn’t have ARC, you’ll need to use an optical cable instead. And finally, keep in mind that not all games supportXbox audio passthrough; however, many popular titles do.
If you’re looking for a way to improve your gaming experience by getting high-quality audio, then give Xbox audio passthrough a try.
How to hear console audio through your PC with 1 headset! (Simple tutorial!)
Conclusion
This blog post provides a detailed guide on how to connect your Xbox to your PC so you can hear the audio through the latter. It explains what cables you need and where to plug them in, as well as giving tips on troubleshooting if you’re having issues. Overall, it’s a helpful guide that should get you up and running in no time.