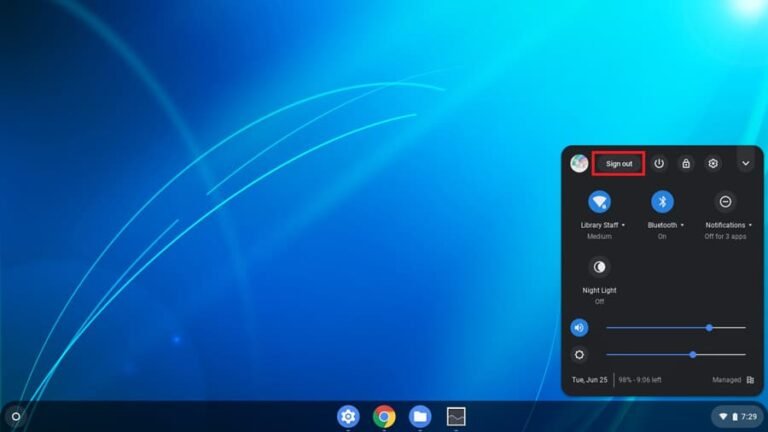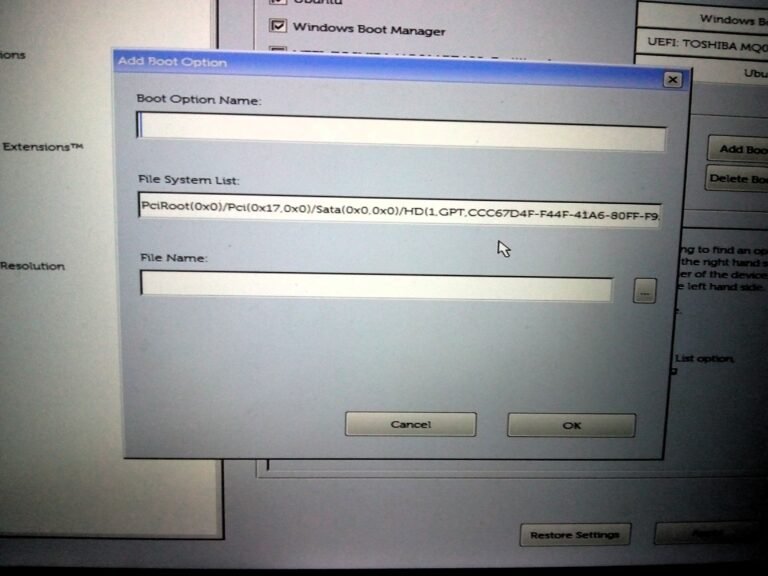How to Extend 1 Hdmi to 2 Monitors
You can use an HDMI splitter to connect two monitors to one HDMI port. Connect the HDMI cable from your computer to the splitter, then connect each monitor to the splitter with another HDMI cable.
- Plug one end of an HDMI cable into your computer’s HDMI port
- Connect the other end of the HDMI cable to an HDMI splitter
- Connect each of the two monitors you want to use to a different output port on the HDMI splitter using another HDMI cable
- Turn on both monitors and enjoy your increased workspace!
Can I Use an Hdmi Splitter to Extend, Not Duplicate, My Laptop Screen Across Two Monitors?
Yes, you can use an HDMI splitter to extend your laptop screen across two monitors. This is a great way to increase your productivity as you’ll have more screen real estate to work with. Just keep in mind that you won’t be able to duplicate your laptop’s display on both monitors – the splitter will only allow you to extend the display.
Best Hdmi Splitter for Dual Monitors Extended Display
If you’re looking for the best hdmi splitter for dual monitors extended display, you’ve come to the right place. In this blog post, we’ll provide detailed information about the top products on the market, as well as our top picks.
First, let’s take a look at some of the features to consider when choosing an hdmi splitter for dual monitors extended display.
Then we’ll dive into our top choices.
Features to Consider:
-Number of Ports: The number of ports is important because it will determine how many devices you can connect to your splitter.
Most splitters have two or four ports. If you have more than four devices that you want to connect, then you’ll need to buy a multiple port splitter or use multiple single port splitters.
– Compatibility: Not all HDMI splitters are created equal.
Some are only compatible with certain types of devices or inputs. Make sure that the splitter you’re considering is compatible with the devices that you want to connect. Otherwise, it won’t work!
– Resolution Support: Another important consideration is resolution support. You’ll want to make sure that your splitter can handle resolutions up 1080p so that you can enjoy HD content on your dual monitors.
Now that we’ve gone over some features to consider, let’s move on to our top picks for best hdmi splitter for dual monitors extended display…
Hdmi Splitter Extended Display
If you’ve ever needed to connect more than one display to your HDMI-equipped device, you know that it can be quite a challenge. Luckily, there’s a handy little gadget called an HDMI splitter that can make the process much simpler. Here’s everything you need to know about using an HDMI splitter to extend your display.
HDMI splitters come in a variety of shapes and sizes, but they all essentially perform the same function – they allow you to connect multiple displays to a single HDMI source. For example, if you have an HDTV with only one HDMI input and you want to connect both a Blu-ray player and Roku box, you would need an HDMI splitter.
Most splitters will have two or more outputs, which means that you can connect multiple displays (up to the number of outputs on the splitter).
The process is pretty simple – just connect the HDMI cable from your source device (like a Blu-ray player) into the “input” port on the splitter, then use additional cables to connect each of your displays into the appropriate “output” port on the back of the unit. Once everything is connected, power on your devices and enjoy your expanded viewing experience!
One important thing to keep in mind is that not all HDMI splitters are created equal.
Make sure you do your research before purchasing one – some units are better quality than others and may offer features like 4K support or 3D compatibility. Also pay attention to reviews so that you can get an idea of what real users think about a particular model before making your purchase.
Hdmi Splitter Extended Display Windows 10
If you’re looking to add an extra display to your Windows 10 computer, an HDMI splitter can be a great solution. With an HDMI splitter, you can connect two displays to your computer using a single HDMI port. This is a great way to add a second monitor without having to purchase a new graphics card.
There are a few things to keep in mind when using an HDMI splitter with Windows 10. First, make sure that your splitter is compatible with Windows 10. Some splitters are designed for use with specific operating systems, so check the specifications before making your purchase.
Second, keep in mind that not all HDMI splitters are created equal. Some splitters will allow you to extend your desktop across both displays while others will simply duplicate your display. Be sure to choose the right type of splitter for your needs.
Finally, remember that you’ll need two separate HDMI cables to connect your displays to the splitter. Most splitters come with one cable included, but you’ll need another if you’re extending your desktop across multiple monitors. With everything connected, open the Display Settings dialog box by pressing Windows+P and then select “Duplicate” or “Extend.”
This will determine how your displays behave when they’re connected to the splitter.
Hdmi Splitter for Dual Monitors Gaming
When it comes to gaming, every little bit of performance can make a difference. That’s why many gamers use dual monitors for an immersive experience. But what if you want to game on two different monitors with different input types?
That’s where an HDMI splitter for dual monitors comes in handy.
An HDMI splitter allows you to take a single HDMI signal and split it into two signals, meaning you can connect one device (like a gaming console) to two different monitors. This is perfect for gamers who want to use both a high-refresh rate monitor for fast-paced games and a 4K monitor for more graphically demanding titles.
There are a few things to keep in mind when shopping for an HDMI splitter. First, make sure the splitter supports the resolution and refresh rate of your gaming console or PC. Most splitters will support up to 4K @ 60Hz, but some only go up to 1080p @ 60Hz.
Second, check the number of ports on the back of the splitter. You’ll need at least two ports (one in, one out) but more is better if you ever want to expand your setup in the future. Finally, take note of any extra features like HDR support or audio passthrough; these can be helpful depending on your needs.
Once you have your HDMI splitter, setting it up is relatively simple: just connect the HDMI cable from your gaming device into the “in” port on the back of the splitter, then connect each monitor into an “out” port using another HDMI cable. If everything is working properly, you should see your game displayed on both screens!

Credit: www.amazon.com
Can I Split a Single Hdmi to Two Monitors?
If you have two monitors that you want to use with your HDMI-equipped computer, you can do it! You’ll just need a little help from an adapter or cable. Here’s what you need to know.
HDMI is a great interface for connecting computers to monitors. It’s fast, it carries high-definition video and audio, and it’s relatively inexpensive. But if you have more than one monitor, things can get a little tricky.
Most computers only have one HDMI output, which means you’ll need some kind of adapter or cable in order to connect both monitors.
There are a few different ways to go about this, and the best solution will depend on your specific situation. If you’re just looking to add an extra monitor for occasional use, a simple HDMI splitter might be all you need.
These devices take one HDMI input and split it into two outputs, allowing you to connect two monitors (or TVs) to a single computer. Just keep in mind that each display will only show the same image as the other – they won’t be able to show different images like dual monitors typically do.
If you want true dual monitor support, your best bet is going to be using an HDMI capture card with multiple inputs/outputs.
These cards typically sit inside your computer (often in place of your graphics card) and provide multiple HDMI ports that you can use for connecting multiple displays. They usually come with their own software for controlling the displays, so setting them up can be a bit more complicated than using a splitter – but they offer much more flexibility in terms of how the displays are used.
How Do I Extend My Display to 2 Monitors?
Assuming you would like to know how to connect two monitors to your computer, there are a few things you need:
-Two video outputs on your computer. This is typically accomplished via an integrated graphics chip with multiple ports or a discrete graphics card.
If your machine only has one video output, you can still add a second monitor by adding a graphics card that supports multiple outputs.
-Cables to connect the monitors to the video outputs. If you have DVI, VGA or HDMI ports, matching cables for each monitor should be available at any electronics store.
DisplayPort is also common on newer machines and accessories; adapters for DVI, VGA and HDMI are readily available online and in stores.
-An ergonomic stand or mount for each monitor, if desired. These are not required but may improve your experience working with dual monitors.
Once you have the hardware set up, connecting the monitors is easy: just plug them into the appropriate ports on your computer (or graphics card) using the cables of your choice. You can then configure your operating system’s display settings to extend your desktop across both screens or mirror it so both displays show the same content.
Can You Extend Two Monitors With Hdmi?
Yes, it is possible to extend two monitors with HDMI. This can be done by using an HDMI splitter. An HDMI splitter takes one input and splits it into two outputs.
This allows you to connect two monitors to one computer.
There are a few things to keep in mind when using an HDMI splitter. The first is that not all splitters are created equal.
There are some splitters on the market that do not support HDCP (High-bandwidth Digital Content Protection). This means that they will not work with certain types of content, like Blu-ray movies or Netflix. Make sure to check the specifications of the splitter before purchasing to make sure it will work with the type of content you want to view.
The second thing to keep in mind is that not all HDMI cables are created equal either. There are different grades of HDMI cables, and using a lower quality cable can result in picture degradation. For best results, use a high quality, shielded HDMI cable.
Can You Split a Hdmi Port into Two?
Yes, you can split a HDMI port into two. This is done by using a HDMI splitter. A HDMI splitter takes the input from a single HDMI source and splits it into two outputs.
This allows you to send the same signal to two different displays.
There are a few things to keep in mind when using a HDMI splitter. The first is that not all splitters are created equal.
There are some splitters on the market that will not work with certain devices or resolutions. Make sure to do your research before purchasing a splitter.
The second thing to keep in mind is that the quality of your signal may degrade when using a splitter.
This is due to the fact that the signal has to be amplified in order to be sent to two displays. If you are splitting an HD signal, you should not notice any degradation in quality. However, if you are splitting a 4K signal, you may see some degradation in quality on one or both of your displays.
How to EXTEND display w/ dual monitors (1 HDMI Port) & Set up a HDMI Switch
Conclusion
This blog post explains how to extend an HDMI signal to two monitors. This can be done by using a special HDMI cable or by using an adapter. The author provides instructions on how to do this and also offers some tips on troubleshooting.