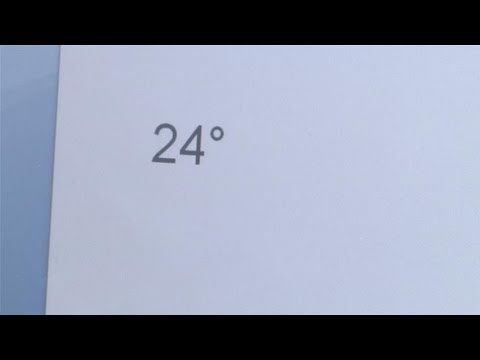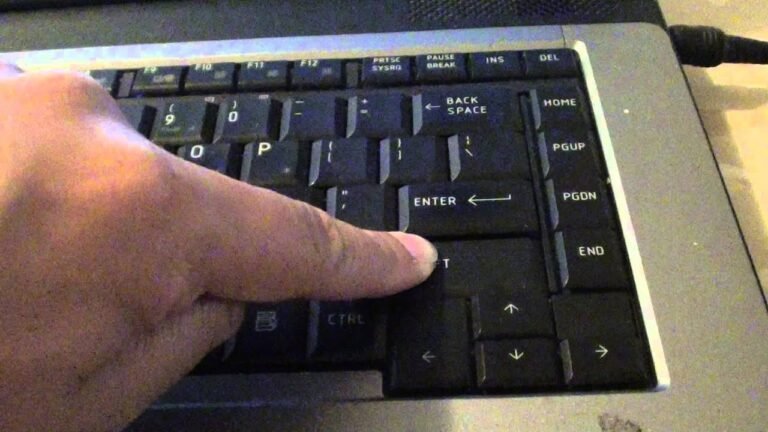How to Enable Touchpad on Dell Laptop Using Keyboard
How to Enable Touchpad on Dell Laptop Using Keyboard:
1. Press the Windows key+I on your keyboard to open the Settings app.
2. Click Devices.
3. Click Mouse & touchpad.
4. Under “Touchpad,” move the slider to the right to enable your touchpad.
- Open the “Control Panel” from the Start menu
- Select “Hardware and Sound
- Select “Device Manager
- Double-click on the icon for your touchpad or trackpad to open the properties window
- Click on the “Driver” tab at the top of the window
- Click on the “Enable” button to enable your touchpad or trackpad if it is disabled
How to Turn on Touchpad on Dell Laptop Without Mouse
If you’ve ever found yourself in a situation where your mouse has stopped working but you still need to use your computer, you may be wondering how to turn on the touchpad on a Dell laptop without a mouse. The good news is that it’s actually quite easy to do! Just follow the steps below and you’ll be up and running in no time.
1. Locate the “Fn” key on your keyboard. This is typically located in the lower-left corner of the keyboard.
2. Press and hold down the “Fn” key, then press the “F5” key.
This will turn on the touchpad. You should see a small LED light next to the touchpad icon on your screen, indicating that it is now active.
3. To turn off the touchpad, simply press and hold down the “Fn” key again and press the “F5” key once more.
The LED light next to the touchpad icon should go out, indicating that it is now disabled.
How to Enable Touchpad on Laptop Using Keyboard
If you’re a laptop user, you know the frustration of accidentally brushing the touchpad with your palm while typing. This can cause the cursor to jump around erratically, and make it difficult to type accurately. Luckily, there’s a way to disable the touchpad temporarily while you’re typing.
Here’s how:
1. Look for a function key at the top of your keyboard that has a picture of a touchpad on it. This key is usually located near the F12 key.
2. Press and hold down the “Fn” key, then press this function key. You may have to do this twice; once to turn off the touchpad completely, and again to enable it only when you press and hold down the Fn key.
3. You’ll know that the touchpad is disabled when the light next to the touchpad function key is turned off or dimmed.
How to Unlock Touchpad on Dell Laptop Windows 10
If your touchpad is not working on your Dell laptop, you may need to unlock it. Here’s how to do it in Windows 10:
1. Go to the Start menu and search for Device Manager.
2. In Device Manager, go to the Mice and other pointing devices section.
3. Find your touchpad device in the list and right-click on it.
4. Select Enable device from the context menu that appears.
5. Your touchpad should now be unlocked and working again!
How to Enable Touchpad on Laptop Windows 10
If your laptop has a touchpad, you can enable it in Windows 10 to make the most of its features. Here’s how:
1. Press the Windows key + X on your keyboard, then select Device Manager from the list that appears.
2. In Device Manager, find the Touchpad entry and expand it.
3. Right-click on the touchpad device and select Enable from the context menu that appears.
4. Close Device Manager and enjoy using your touchpad!
Dell Touchpad Not Working
If you’re using a Dell laptop and the touchpad isn’t working, there are a few things you can try to troubleshoot the issue. First, make sure that the touchpad is turned on in the BIOS settings. If it is, then try updating the drivers.
You can do this via Device Manager or by visiting Dell’s website and downloading the latest drivers for your specific model of laptop.
If neither of those solutions work, then it’s possible that there’s a hardware issue with the touchpad itself. In that case, you’ll need to contact Dell support for further assistance.

Credit: www.dell.com
How Do I Turn My Touchpad Back on With Keyboard?
There are a few different ways that you can turn your touchpad back on with your keyboard. The first way is to simply press the Fn + F6 keys together. This should turn on your touchpad if it is disabled.
If this doesn’t work, you can try pressing the Fn + Esc keys together, which will toggle the touchpad on and off. Another way to turn on your touchpad is to go into the BIOS settings and enable it from there. Finally, if none of these methods work, you may need to replace your touchpad entirely.
How Do I Unlock My Touchpad on My Dell Laptop?
If you’re having trouble with your touchpad, there are a few things you can try to get it working again. First, make sure that the touchpad is turned on in the BIOS settings. If it is, then try updating the drivers for the touchpad.
You can do this by going to the Dell website and downloading the latest drivers for your model of laptop. If neither of those things work, then you may need to replace the touchpad itself.
How Do I Enable My Touchpad on My Laptop Without a Mouse?
If your touchpad has been disabled, you can usually enable it by going into the Device Manager in Windows. To do this, open the Start menu and search for “device manager”. In the Device Manager window, find the section labeled “Mice and other pointing devices” and click on it to expand it.
Find the listing for your touchpad (it may be called something like “Synaptics Touchpad” or “Elan Touchpad”) and double-click on it. In the properties window that opens, make sure that the checkbox next to “Device status” says “This device is working properly”. If not, click on the button labelled “Enable” to enable your touchpad.
Why is My Touchpad on My Dell Laptop Not Working?
If your touchpad isn’t working, there are a few things you can try to troubleshoot the issue. First, make sure that the touchpad is turned on in the BIOS settings. If it is, then try reinstalling the touchpad driver.
If that doesn’t work, then you may need to replace the touchpad altogether.
Enable or Disable Touchpad with Keyboard Shortcut – Touchpad Not Working?
Can I Use the Keyboard to Power on My Dell Laptop?
Yes, you can. By simply pressing the designated power button on your keyboard, you can conveniently power on your Dell laptop without having to reach for the physical button. This feature, commonly known as powering on dell laptop with keyboard, ensures ease of use and efficiency.
Conclusion
If you have a Dell laptop and want to enable the touchpad, there are a few different ways that you can do it. The most common way is to use the keyboard shortcut FN + F3. You can also usually find an icon for the touchpad in the notification area of your taskbar, and you can enable or disable it from there.
If you’re having trouble finding either of those things, you can always just search for “touchpad” in the Windows search bar.