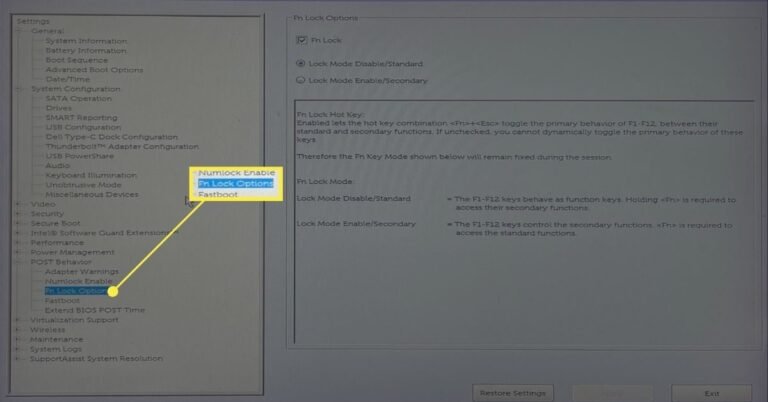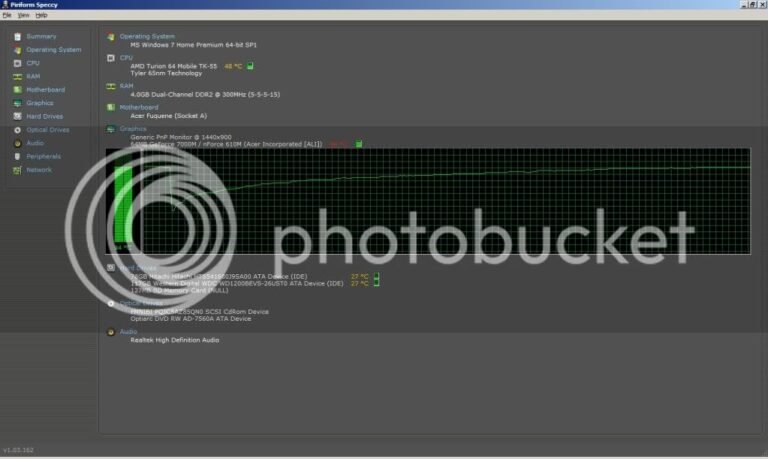How to Enable Dell Client Management Service
1. Click Start > Programs > Dell > Client Management Service. 2. Select Enable from the Client Management Service menu. 3. The Client Management service will now be enabled and will start automatically when you reboot your computer.
- Enable Dell Client Management Service by opening the Services console and finding the service in the list
- Right-click on the service and select Properties
- In the Properties window, change the Startup type to Automatic and click Apply
- Start the service by clicking Start in the same window
How to Enable Dell Client Management Service Windows 10
Dell Client Management is a service that enables you to manage your Dell client devices from a single console. This service is available for Windows 10 and earlier versions of Windows. You can use the Dell Client Management Console to view the status of your devices, deploy software updates, and create custom configurations.
In order to use this service, you will need to enable it on your Windows 10 device. Here’s how:
1. Open the Settings app by pressing the Windows key + I on your keyboard.
2. Click on Update & Security.
3. Click on For Developers in the left sidebar.
4. Select Sideload apps under Use Developer Features.
Dell Client Management Service Download
If you manage a fleet of Dell PCs, you can streamline the process with the Dell Client Management service. This cloud-based tool makes it easy to deploy and manage updates for your devices. With a few clicks, you can push out software updates, security patches, and new applications to all of your Dell PCs.
The Dell Client Management service is free to use for anyone who manages Dell PCs. To get started, simply create an account and then add your devices. Once your devices are added, you can create groups so you can easily push out updates to specific sets of PCs.
For example, you could create a group for all of the PCs in your accounting department so you can easily deploy updates that are relevant to their work.
The Dell Client Management service makes it easy to keep your PC fleet up-to-date and secure. With this tool, you can save time and ensure that all of your Dell PCs are running the latest software.
Dell Client Management Service Not Starting
If you’re having trouble starting the Dell Client Management service on your computer, there are a few things you can try to get it up and running again.
First, check to make sure that the service is set to start automatically. To do this, open the Services control panel and look for the Dell Client Management service.
Right-click on it and select Properties. In the Startup type dropdown menu, make sure that Automatic is selected. If it’s not, change it and click OK.
If the service is already set to start automatically and it’s still not starting, try restarting your computer. Sometimes a simple reboot can fix problems with services that won’t start.
If neither of those solutions works, there may be an issue with one of the files associated with the Dell Client Management service.
Try opening a command prompt and navigating to the following directory: C:\Windows\System32\Citrix\. In this directory, there should be a file called citrixclientmgmt_service.exe . Run this file by typing in its name and pressing Enter.
This should start the Dell Client Management service if there isn’t an issue with any of its files.
Install Dell Client Management Service
If you manage a fleet of Dell laptops, you know how important it is to keep them all up-to-date and running smoothly. That’s where the Dell Client Management Service comes in. This service provides a central way to manage and update your Dell laptops, making it easy to keep them all running like new.
The first step in using the Dell Client Management Service is to install it on your server. The installation process is straightforward and only takes a few minutes. Once the service is installed, you’ll need to create an account and add your Dell laptops to it.
After that, you can start managing and updating your laptops from the central web interface.
One of the great things about the Dell Client Management Service is that it can automatically update your laptops with the latest BIOS revisions and drivers. This ensures that your laptops are always using the best possible software for their hardware.
You can also use the service to remotely control any of your connected laptops, which comes in handy for troubleshooting or providing support to users.
If you have a fleet of Dell laptops, then installing the Dell Client Management Service is a no-brainer. It will save you time and hassle in keeping them all up-to-date and running smoothly.
Do I Need Dell Client Management Service
If you manage Dell PCs in your business, you may be wondering if you need the Dell Client Management Service. This service provides remote management and security for Dell PCs, laptops, and tablets. It includes features like patch management, asset inventory, and remote control.
It’s a subscription service that starts at $10 per month per device.
Here are some things to consider when deciding if the Dell Client Management Service is right for your business:
Do you have a large number of Dell devices?
If you have a lot of Dell devices to manage, this service can save you time and money.
Do you need comprehensive security and management features? The Client Management Service offers a variety of features to secure and manage your Dell devices.
Are you looking for an affordable way to manage your Dell devices? This service is very reasonably priced compared to other options on the market.

Credit: www.dell.com
How Do I Enable And Start the Dell Client Management Service?
Assuming you are referring to the Dell Client Management Service that is a part of the Dell Management Console, here are the steps to enable and start it:
1. From the Start Menu, open the Dell Management Console.
2. On the left pane, select Services.
3. In the right pane, double-click on Client Management Service. The Properties window will appear.
4. Select Automatic from the Startup type drop-down menu and click Apply.
Then click Start in order to start the service running now.
How to Enable And Start Dell Client Management Service Windows 10?
If you have a Dell computer running Windows 10, you may be wondering how to enable and start the Dell Client Management Service. This service is used to manage Dell computers on a network and allows for remote control of various aspects of the computer, including updates and security features. Here’s how to get started:
First, open the Start menu and type “Services” into the search bar. Next, locate “Dell Client Management Service” in the list of services and double-click it to open its properties window. In the properties window, set the “Startup type” to “Automatic” and click the “Start” button to start the service.
Finally, click “OK” to close the window and confirm your changes.
Once you’ve started the Dell Client Management Service, you can access it by opening a web browser and navigating to http://localhost:1311/. From here, you’ll be able to manage your Dell computer remotely, including performing updates and changing security settings.
What is the Dell Client Management Service?
The Dell Client Management Service is a cloud-based solution that helps businesses manage and monitor their Dell devices. It provides a central console for managing all aspects of Dell devices, including software updates, security settings, and inventory management. The service also offers real-time monitoring and reporting of device health and performance.
How Do I Enable Dell Updates?
Dell offers a variety of updates for their products, including drivers, firmware, and software. To ensure your Dell product is up-to-date, you can use the Dell Update application. This program will scan your computer for any available updates and install them automatically.
In order to use the Dell Update application, you must first download and install it on your computer. You can do this by visiting the Dell Support website and selecting the “Downloads & Drivers” option. From here, you will be able to search for your specific product and find the Dell Update application under the “Application” section.
Once you have downloaded the file, double-click on it to begin installation.
Once installed, open the Dell Update application from your Start Menu or Desktop shortcut. The program will automatically check for any available updates and display them in a list.
If there are multiple updates available, they will be grouped together by type (e.g., driver updates, firmware updates). Select all of the desired updates and click “Install”. The selected updates will then be downloaded and installed on your computer.
Fix Error Dell Update Tool Error The Dell Client Management Service Is Disabled
Conclusion
Overall, the Dell Client Management Service is a great way to manage your Dell devices. It’s easy to set up and use, and it provides a lot of features and options. If you have any questions about using this service, be sure to check out the FAQ section on the website.