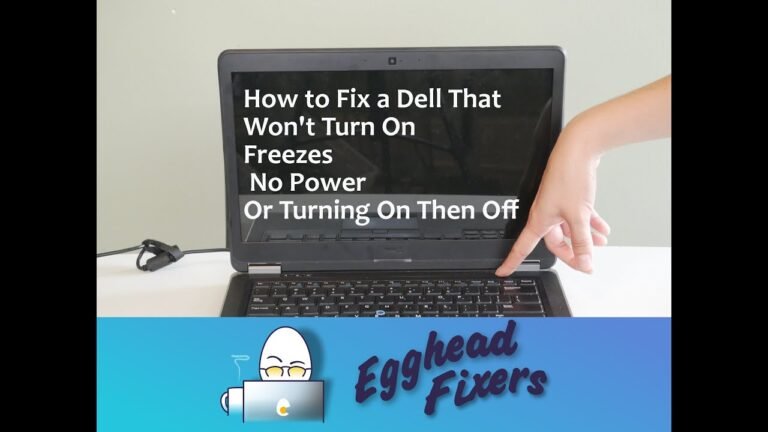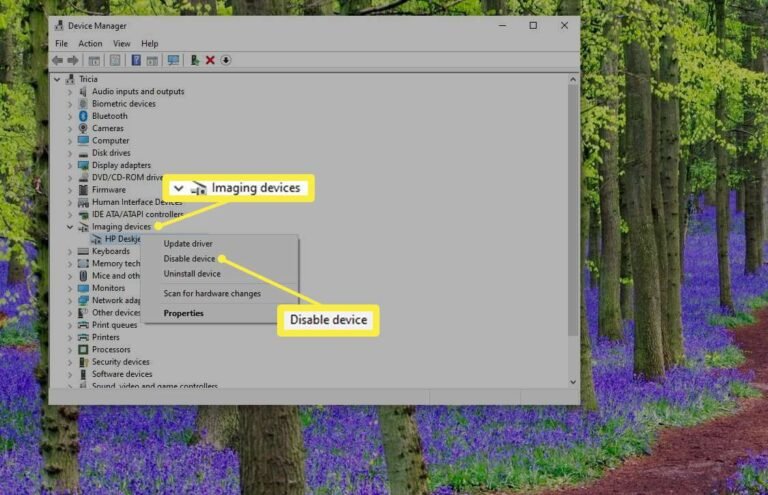How to Disable Pop Up Blocker on Dell Laptop
To disable the pop-up blocker on your Dell laptop, you will need to access the settings for your internet browser. For Internet Explorer, go to Tools > Pop-up Blocker > Turn Off Pop-up Blocker. For Mozilla Firefox, go to Tools > Options > Content and uncheck the Block Pop-ups option.
For Google Chrome, click on the three dots in the upper right corner of the screen and select Settings. Under “Privacy and security,” click on “Site settings.”
- Click on the three dots in the top right corner of your browser
- Select “Settings”
- Scroll down and click on “Advanced”
- Under “Privacy & security”, select “Content settings”
- Click on “Pop-ups and redirects”
- Toggle the switch to “Off”
How to Turn on Pop-Up Blocker on Dell Computer
Assuming you would like a blog post discussing how to turn on the pop-up blocker feature on Dell computers:
Most internet browsers come with a pop-up blocker already installed. However, if you’re using a Dell computer, you may need to take an extra step in order to enable this feature.
Here’s how to do it:
1. Open your internet browser and click on the three dots in the top right corner.
2. From the drop-down menu, select “Settings”.
3. Scroll down to the “Privacy and security” section and click on “Site Settings”.
4. Underneath “Pop-ups and redirects”, make sure that the switch is turned off. This will block all pop-ups from appearing while you’re browsing the web.
How to Disable Pop-Up Blocker Chrome
Assuming you’re referring to the built-in pop-up blocker in the Chrome browser:
1. Click the three dots in the top right corner of your browser.
2. Hover over “More tools.”
3. Click “Extensions.”
4. Find the extension called “Pop-Up Blocker for Chrome” and click the trash can icon next to it.
How to Turn off Pop-Up Blocker on Laptop
Assuming you’re using Windows 10, here’s how to turn off the pop-up blocker on your laptop:
1. Open the Start menu and type in “Edge” (no quotes).
2. Click on “Microsoft Edge” when it appears in the search results.
3. In the top right corner of the screen, click on the three dots icon (aka “More actions”).
4. Select “Settings” from the drop-down menu that appears.
5. Scroll down to the bottom of the Settings page and click on “View advanced settings”.
6. Underneath the “Block pop-ups” section, toggle the switch to “Off”.
And that’s it! You should now be able to see all those pesky pop-ups that you were previously missing out on.
How to Block Pop-Ups on Dell Laptop
In this post, we will show you how to block pop-ups on your Dell laptop. This can be done in two ways, either by using a software program or by changing your browser settings.
If you want to use a software program to block pop-ups, we recommend AdBlock Plus.
This is a free program that is available for all major browsers. Once you have installed it, simply click on the AdBlock Plus icon in your browser and then click “Enabled on this site”.
If you would rather change your browser settings to block pop-ups, this can be done in most browsers by going into the “Tools” menu and then selecting “Pop-up Blocker”.
Here you can choose to either always block pop-ups or only block them when they occur while browsing certain websites.
We hope that this post has helped you to learn how to block pop-ups on your Dell laptop!
How to Disable Pop Up Blocker on Hp Laptop
If you’re using a HP laptop and you want to disable the pop up blocker, here’s how:
1. Open the Start menu and select “Control Panel.”
2. Click on “Network and Internet.”
3. Select “Internet Options.”
4. Click on the “Privacy” tab.
5. Uncheck the box next to “Turn on Pop-up Blocker.”
6. Click “OK” to save your changes and close the window.

Credit: www.cnn.com
How Can I Disable the Pop-Up Blocker on My Dell Laptop
Assuming you are using Windows 10, here are the steps to disable the pop-up blocker on your Dell laptop:
1. Click the Start button, then click Settings.
2. Click System.
3. Click Notifications & actions.
4. Scroll down to the “Get notifications from these senders” section and click the pop-up blocker entry.
5. Toggle the switch to Off position.
How Do I Stop Popup Ads from Appearing on My Dell Laptop
It can be really frustrating when random popup ads start appearing on your Dell laptop out of nowhere. Luckily, there are a few things you can do to stop them.
First, try closing the popup window immediately whenever it appears.
If that doesn’t work, try opening up your browser’s settings and blocking popups from the sites that are causing them. You can usually find this option under the “Privacy” or “Security” section.
If those options don’t work, or if you’re getting popup ads from multiple sites, you can try downloading an ad blocker extension for your browser.
These extensions will block most (if not all) popup ads from appearing on your screen.
Finally, if you’re still having trouble with popup ads, contact Dell customer support for more help.
Why am I Still Seeing Popups Even Though I Have a Popup Blocker Installed
There are a few reasons you might still see popups even with a popup blocker installed. One reason is that some sites are able to detect when a popup blocker is present and will display a message asking you to disable it before showing the content you were trying to access. Another possibility is that the popup blocker isn’t configured correctly or isn’t compatible with the browser you’re using.
Finally, some ad blockers also include popup blocking features, so if you’re seeing popups, it’s possible that your ad blocker isn’t working properly either.
How Do I Block Unwanted Popups on My Dell Laptop
If you are seeing popups on your Dell laptop, it is likely that you have an adware infection. Adware is a type of malware that displays advertising content on your computer, often without your permission. Popups are just one of the ways that adware can be annoying and intrusive.
Fortunately, there are some steps you can take to block unwanted popups on your Dell laptop.
One way to block unwanted popups is to install a popup blocker extension in your web browser. There are many different popup blockers available for all popular web browsers, so you should be able to find one that meets your needs.
Once you have installed a popup blocker, it will automatically block most ads and popups from appearing on your screen.
Another way to reduce the number of popups you see is to disable JavaScript in your web browser. JavaScript is a programming language that allows websites to display interactive content, such as videos and games.
However, it also enables ads and popups. Disabling JavaScript will prevent most ads and popups from appearing, but may also break some website features (such as videos).
You can also try using an ad-blocking DNS service.
This service will redirect requests for known advertising domains to a blank page instead of loading the actual ad content. This can effectively block most ads and popups without having to make any changes in your web browser settings. However, this method may not work with all types of advertising or on all websites.
How to Turn Off Popup Blocker on Windows 10 (Quick & Easy)
Conclusion
This Dell laptop has a pop up blocker that can be turned off. To do this, go to the settings menu and select “privacy.” Then, under “pop-up blocker,” select “off.”
This will allow you to view any pop-ups that may appear on your screen.