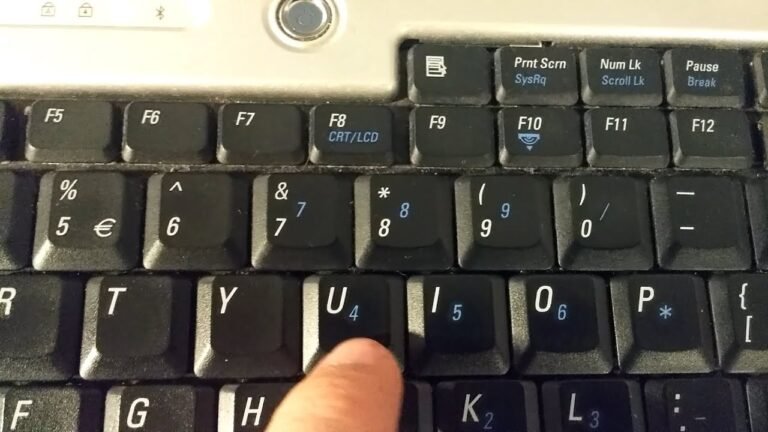How to Connect Toshiba Laptop to Wifi
If you want to connect your Toshiba laptop to a Wi-Fi network, you will need to make sure that your computer has a wireless adapter. If your Toshiba laptop does not have a built-in wireless adapter, you can purchase an external one that plugs into the USB port. Once you have the adapter, you will need to find the SSID (network name) and password for the Wi-Fi network that you want to connect to.
After entering the SSID and password, your Toshiba laptop should be able to connect to the Wi-Fi network.
- On your Toshiba laptop, find the WiFi icon in the bottom-right corner of the screen
- Click on the WiFi icon to open the WiFi settings
- In the WiFi settings, make sure that the WiFi is turned on and that you are connected to the correct network
- If you are not connected to a network, click on the “Add Network” button and enter the SSID (name) and password for your network
- Once you are connected to a network, you should be able to browse the internet on your Toshiba laptop
How to Connect Wifi in Toshiba Laptop Windows 7
If you’re using a Toshiba laptop running Windows 7, connecting to a Wi-Fi network is relatively easy. Here’s a step-by-step guide on how to do it:
1. Click on the Start Menu and then select Control Panel.
2. In the Control Panel, click on Network and Internet.
3. In the Network and Internet window, click on Manage wireless networks.
4. In the Manage Wireless Networks window, click on Add to add a new network profile.
5. When prompted, select the type of network you want to connect to (Infrastructure or Ad-hoc). For most home networks, Infrastructure will be the correct selection. If you’re not sure, ask your network administrator or check your router’s documentation.
6) Enter the SSID (name) of your wireless network into the Network name field and then click Next.”); 7) Select the security type used by your wireless network from the Security type dropdown menu and then enter your encryption key into the Network security key field.”); 8) Make sure that both Connect automatically and Allow other network users to connect through this computer’s Internet connection are selected/checked and then click Next.”); 9) Review your settings and if everything looks correct, click Finish.”);
10) Your laptop should now automatically connect to your Wi-Fi network whenever it’s in range!
How to Connect Wifi in Toshiba Laptop Windows 8
If you have a Toshiba laptop with Windows 8, you can connect to Wi-Fi in just a few steps. Here’s how:
1. Click the network icon in the taskbar (it looks like a signal strength bars).
2. Select your Wi-Fi network from the list of available networks.
3. Enter your password if prompted and click Connect.
4. That’s it!
You should now be connected to Wi-Fi.
How to Connect Wifi in Toshiba Laptop Windows 10
If you’re having trouble connecting to Wi-Fi on your Toshiba laptop, there are a few things you can do to try and fix the issue. First, make sure that the Wi-Fi switch on your laptop is turned on. If it is, then try restarting both your router and your laptop.
Once they’re both up and running again, try connecting to the Wi-Fi network. If you still can’t connect, then it’s possible that there’s an issue with your router’s configuration. Try contacting your ISP for help troubleshooting the issue.
My Toshiba Laptop Won’T Connect to Wifi Windows 10
If you’re having trouble connecting your Toshiba laptop to a Wi-Fi network, there are a few things you can try. First, make sure the Wi-Fi connection is turned on by checking the switch or button on your laptop (it’s usually located near the keyboard). If that doesn’t work, try restarting both your modem and router.
You may also need to update your network drivers. Here’s how:
1. Click the Start button, then type Device Manager into the search box.
2. Double-click Network adapters to expand that section of the list.
3. Right-click on your wireless adapter and select Update Driver Software….
4. Choose Search automatically for updated driver software and follow the prompts from there.
How+To+Fix+Wifi+On+Toshiba+Laptop+Windows+7
If you’re having trouble connecting to Wi-Fi on your Toshiba laptop, there are a few things you can do to try and fix the issue. First, check to make sure that the Wi-Fi switch on your laptop is turned on. If it is, then try restarting both your router and your laptop.
If that doesn’t work, try resetting your router. If none of these things work, then you may need to contact your Internet service provider for help.

Credit: www.techwalla.com
Where is the Wi-Fi Button on a Toshiba Laptop?
Assuming you’re referring to the function key that toggles the wireless adapter on/off:
For Toshiba laptops manufactured in 2011 or later, the function key is located in the top row of keys, between the F12 key and the end of the row. It has a picture of an antenna with waves emanating from it.
Pressing this key once will turn off all wireless adapters (WiFi, Bluetooth, etc.). A second press will turn them back on.
How Do I Connect My Toshiba to the Internet?
Assuming you would like instructions on how to connect your Toshiba laptop to the internet:
There are a few different ways that you can connect your Toshiba laptop to the internet. The most common and straight-forward way is by using an Ethernet cable.
Simply plug one end of the Ethernet cable into your laptop’s Ethernet port, and then plug the other end into an available Ethernet port on your router or modem. Once the connection is established, your laptop should be able to access the internet.
If you’re trying to connect wirelessly, you’ll need to make sure that your computer has a wireless network adapter installed.
Most Toshiba laptops come with built-in wireless adapters, but if yours doesn’t, you can purchase a USB wireless adapter and plug it into one of your computer’s USB ports. Once you have a wireless adapter, go ahead and enable Windows’ built-in Wi-Fi capabilities by opening the Control Panel and clicking on “Network and Sharing Center.” From there, click on “Change adapter settings” and then right-click on your wireless adapter and select “Enable.”
With Wi-Fi enabled, open up the list of available networks by clicking on the network icon in your taskbar (it should look like a set of three bars or signal waves). Find your home network in the list of available networks and click to connect. You may be prompted to enter a password; if so, simply enter the password for your home network and click “Connect.”
If everything goes according to plan, you should now be connected wirelessly!
How Can I Get My Laptop to Connect to Wi-Fi?
Assuming you’re asking how to connect your laptop to a Wi-Fi network:
If you’re trying to connect to a public Wi-Fi network, like at a coffee shop or library, simply find the network on your computer and click to connect. The password, if there is one, should be posted somewhere in the vicinity of the router.
If you’re trying to set up a home Wi-Fi network, first make sure you have a wireless router connected to an Internet source, like a modem. Then create a name (or SSID) for your network and password protect it. To get your laptop connected wirelessly, go into the Network and Sharing Center (in Control Panel) and look for the option to “Change adapter settings”.
From there, double click on your Wireless Network Connection and enter in the SSID name of your home network under “Network Name” followed by the security key/password under “Network Key”. Save those changes and you should be good to go!
Why is My Laptop Can’T Connect to Wi-Fi?
If you’re having trouble connecting your laptop to Wi-Fi, there are a few things you can try to troubleshoot the issue.
First, make sure that the Wi-Fi connection is turned on and that your laptop is in range of the router. If both of those things are true and you’re still having trouble connecting, restart both your laptop and the router.
This will often fix any temporary connection issues.
If restarting doesn’t work, try resetting the router to its factory settings. You’ll need to reconfigure the router after doing this, but it can sometimes clear up persistent connection problems.
Still having trouble? There may be an issue with your computer’s network adapter or drivers. Try updating the driver for your network adapter and see if that fixes the problem.
If you’ve tried all of these troubleshooting steps and you’re still not able to connect to Wi-Fi, there may be a more serious problem with your hardware or software that will require professional help to resolve.
Toshiba How-To: Connecting to a Wi-Fi network using Windows 7
Conclusion
If your Toshiba laptop is not connecting to Wi-Fi, there are a few things you can do to fix the issue. First, make sure that the Wi-Fi router is turned on and that it is in range of the laptop. If it is, then try restarting both the router and the laptop.
If that doesn’t work, check to see if the Wi-Fi network is set to “visible” in the router’s settings. If it’s not, change it to “visible” and try again. Finally, if all else fails, you can try resetting the router to its factory settings.