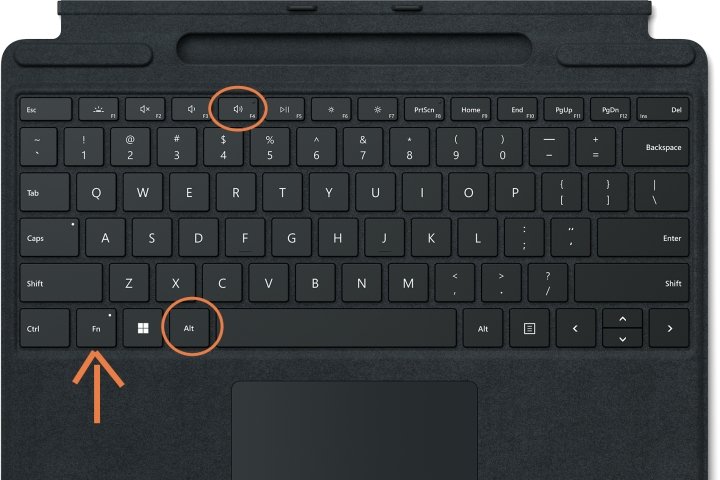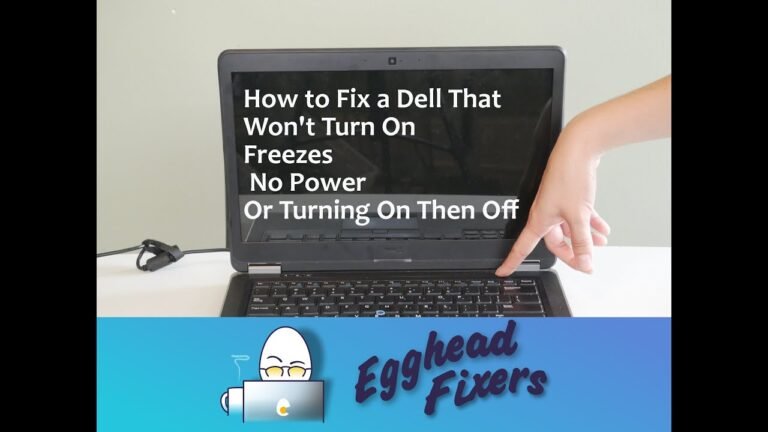How to Connect to Wifi on a Toshiba Laptop
There are a few steps to follow in order to connect to WiFi on a Toshiba laptop. First, open the Control Panel and click on the Network and Sharing Center. Next, click on Set up a new connection or network.
A pop-up window will appear; select Manually connect to a wireless network and click Next. Enter in the required information such as the SSID (name of the network) and security type. Finally, click Connect and wait for the computer to finish connecting to the WiFi network.
- Look for the “Wireless” icon in the bottom-right corner of your screen, and click it
- A list of available networks will appear
- If you see your network listed, click on it and enter your password
- Otherwise, continue to step 3
- Click the “Refresh” button at the top of the list of networks
- Select your network from the list that appears and enter your password when prompted
How to Connect Wifi in Toshiba Laptop Windows 7
If you have a Toshiba laptop with Windows 7, and you’re trying to connect to a new Wi-Fi network, here’s what you need to do. First, open the Control Panel and go to Network and Sharing Center. Next, click on Set up a new connection or network.
Now, choose Manually connect to a wireless network and click Next.
Enter the SSID of the Wi-Fi network you want to connect to in the Network name field. Make sure the Security type is set to WPA2-Personal and enter the password for the Wi-Fi network in the Network security key field.
Finally, click Connect. That’s it! You should now be connected to your Wi-Fi network.
How to Connect to Wifi on Toshiba Laptop Windows 10
If you’re a Toshiba laptop user, you may be wondering how to connect to WiFi on your device running Windows 10. Luckily, the process is relatively simple and only takes a few steps. Here’s what you need to do:
1. Open the Start menu and select Settings.
2. Click on the Network & Internet category.
3. In the left sidebar, select Wi-Fi.
Then, make sure the toggle switch next to Wi-Fi is set to On.
4. Now it’s time to find and connect to a wireless network. Select the name of the network you want to join from the list of available networks.
If the network is secured with a password, enter it when prompted and click Connect. That’s it!
Keep in mind that if you’re having trouble connecting to WiFi on your Toshiba laptop, there are a few things you can try before reaching out for help from customer support or a technician.
How to Enable Wifi on Toshiba Laptop
If you have a Toshiba laptop, you may be wondering how to enable WiFi. There are actually a few different ways that you can do this, depending on your model of laptop and your operating system. Here are a few tips to help you get started:
One way to enable WiFi on your Toshiba laptop is to use the Fn key. This key is usually located in the upper-left corner of your keyboard. To turn on WiFi using the Fn key, simply hold down the Fn key and press the F8 key.
This should turn on your wireless adapter and allow you to connect to wireless networks.
Another way to enable WiFi on Toshiba laptops is through the Windows Control Panel. To access this, simply click on the Start menu and then select “Control Panel” from the list of options.
Once you’re in the Control Panel, look for the “Network and Sharing Center” icon and click on it.
Under the “Network and Sharing Center” window, click on the “Change adapter settings” option in the left sidebar. This will bring up a new window that lists all of your computer’s network adapters.
Find the Wireless Adapter entry for your Toshiba laptop and right-click it. From there, select “Enable” from the pop-up menu to turn on your wireless connection .
Toshiba Wifi Adapter
A Toshiba WiFi adapter can be a great way to connect your Toshiba laptop to the Internet. There are a few different types of adapters that you can choose from, and each has its own set of features. Here is a look at some of the different types of Toshiba WiFi adapters:
Type 1: The most basic type of adapter, this one simply plugs into your laptop’s USB port and provides a connection to a wireless network. It is small and portable, making it ideal for use in coffee shops, hotels, or other public places where there is no Ethernet connection available.
Type 2: A step up from the basic adapter, this one also plugs into your USB port but includes an external antenna for better range and performance.
It is still small and portable, making it ideal for use in larger rooms or office spaces.
Type 3: The largest and most powerful type of adapter, this one plugs into your laptop’s PC card slot and includes an external antenna for maximum range and performance. It is not as portable as the other two types but is perfect for use in homes or offices with large areas to cover.
How to Connect Wifi in Toshiba Laptop Windows 8
If you’re using a Toshiba laptop with Windows 8, connecting to a wireless network is easy. Here’s what you need to do:
1. Click on the Wireless Network icon in the taskbar.
This will open up the list of available networks.
2. Select the network you want to connect to and click Connect.
3. Enter the password for the network when prompted and click OK.
4. That’s it! You should now be connected to the wireless network.

Credit: www.techwalla.com
Where is the Wifi Button on a Toshiba?
Assuming you are referring to a Toshiba laptop, the WiFi button is located on the front of the computer next to the power button. It has a small WiFi icon on it and is usually blue when the WiFi is turned on.
How Do I Manually Connect My Laptop to Wi-Fi?
Assuming you would like detailed instructions on how to connect to Wi-Fi using Windows 10:
1. Click the WiFi icon in the Taskbar to open the list of available networks. If WiFi is off, click the WiFi slider to turn it on.
2. Select your network from the list and click Connect. If prompted, enter your password. Your computer will now attempt to connect to the network.
3. Once connected, you’ll see a checkmark next to your network’s name and an indication that you have Internet access.
Fix Toshiba Wi-Fi Not Working in Windows 10/8/7 [2023]
Conclusion
The Toshiba laptop is a great device that allows its users to connect to the internet through wifi. However, in order to take full advantage of this function, it is important to know how to connect to wifi on a Toshiba laptop. This can be done by following the simple steps outlined in this blog post.
With just a few clicks, you will be able to enjoy all the benefits that come with being connected to the internet via wifi.