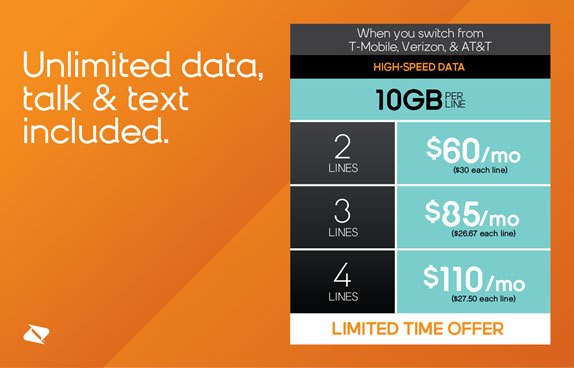How to Check Raid Configuration on Dell Server
There are a few different ways that you can check the RAID configuration on a Dell server. One way is to use the OpenManage Server Administrator tool. This tool will allow you to see all of the RAID information for your server.
Another way is to use the Dell PowerEdge Expandable RAID Controller utility. This utility will also allow you to see all of the RAID information for your server. Finally, you can also check the RAID configuration by looking at the BIOS settings for your server.
- Log into the server as an administrator
- Open the System Configuration Utility (SCU)
- Select the Controller tab, and then select the RAID controller you want to check information on from the drop-down menu
- Select Properties from the Controller tasks list
- The information for that specific RAID controller will be displayed in the window, which will include information such as the controller model, BIOS version, cache size, and more
How to Check Raid Configuration in Windows Server 2019
If you manage a Windows Server 2019, at some point you’ll need to check the RAID configuration. This can be done in several ways, but the easiest is to use the Command Prompt.
First, open the Command Prompt by typing “cmd” into the search bar.
Right-click on the Command Prompt icon and select “Run as administrator.”
Next, type “diskpart” and press Enter. This will open the DiskPart utility.
Now, type “list disk” and press Enter. This will show all of the disks connected to your server. Make note of which disk is your boot disk (it will likely be Disk 0).
Type “select disk 0” and press Enter. This will select your boot disk.
Finally, type “detail disk” and press Enter.
This will provide information about your selected disk, including its RAID configuration.
How to Check Raid Configuration in Command Prompt
When it comes to configuring and checking your RAID array in Windows, the command prompt is still the best tool for the job. Although there are now some graphical tools that can be used for managing RAID arrays, they don’t provide as much information or control as the command prompt. In this article, we’ll show you how to check your RAID configuration in Windows using the command prompt.
The first thing you need to do is open the command prompt. You can do this by typing “cmd” into the search box on the Start menu and pressing Enter. Once the command prompt window opens, you need to type the following commands:
diskpart
list disk
These two commands will list all of the disks attached to your computer and their basic information.
The next step is to find out which disk is part of your RAID array. To do this, you need to look at the “Status” column for each disk. If a disk says “Online” and has a size that’s larger than 0 bytes, then it’s probably part of your RAID array.
Once you’ve identified which disks are part of your RAID array, you need to select one of them by typing its number into the command prompt followed by these two commands:
select disk 1 (or whichever number corresponds to your selected disk)
detail disk
These two commands will give you detailed information about your selected disk, including its partition style (which should say “RAW” if it’s part of a RAID array), capacity, and whether it’s healthy or not. If everything looks good so far, then congratulations! Your RAID array is properly configured and working correctly!
How to Check Raid Configuration in Bios
Most computers that come with a RAID controller also have an onboard BIOS RAID configuration utility. This is a great way to check your raid configuration without having to install any extra software. Here’s how to do it:
1. Enter the BIOS setup utility by pressing the appropriate key during boot (usually F2 or DEL).
2. Navigate to the “Boot” or “Security” tab and look for an option that says something like “RAID Configuration” or “Configure SATA as.”
3. Select the RAID mode you want to use (typically RAID 0, 1, 5, or 10) and then save your changes and exit the BIOS utility.
How to Check Raid Configuration in Dell Server Linux
Dell servers running Linux can use the “dmraid” utility to check the configuration of their RAID arrays. This can be useful if you’re troubleshooting an issue with your RAID, or if you simply want to know more about how it’s configured.
To use dmraid, first install it on your Dell server if it’s not already present.
Then, open a terminal and run the following command:
sudo dmraid -rE
This will show you information about all of the RAID arrays on your system, including the type of array, the devices that are included in each array, and the status of each array.
If you want to see detailed information about a specific array, you can use the -s option followed by the name of the array. For example, this command will show detailed information about an array called “myarray”:
How to Check Raid Configuration in Windows Server 2012 R2
In Windows Server 2012 R2, there are two ways to check your RAID configuration. The first way is to use the Disk Management tool. To do this, open the Disk Management console by going to Start > Administrative Tools > Computer Management.
Once the console opens, select “Disk Management” from the left-hand menu.
This will bring up a list of all the disks attached to your server. If you see a disk that has “RAID” in its description, then it is part of a RAID array.
You can click on any of these disks to see more information about them, including which RAID level they are using.
The second way to check your RAID configuration is to use the PowerShell Get-StorageSubSystem cmdlet. This cmdlet will give you detailed information about all storage subsystems on your server, including any RAID arrays that are configured.
To use this cmdlet, open a PowerShell window and type:

Credit: www.youtube.com
How Do You Check If the System is Configured With Raid Dell?
How do you check if the system is configured with RAID Dell?
There are a few ways that you can check to see if your Dell system is configured for RAID. One way is to look in the BIOS settings.
To do this, restart your computer and press F2 to enter the BIOS setup menu. Once in the BIOS menu, look for a section called “Drive Configuration” or something similar. This section will list all of the drives installed in your system and whether or not they are configured for RAID.
Another way to check is to use the Dell OpenManage Server Administrator tool. This tool is installed on most Dell servers and can be accessed via the web interface or through a Windows application. Once logged in, click on “Storage” and then “Logical Drive Information”.
This will show you all of the logical drives that have been created on your server, as well as their associated RAID level.
How Do I Check My Server Raid Status?
RAID, or redundant array of independent disks, is a data storage virtualization technology that combines multiple physical disk drive components into one or more logical units for the purposes of data redundancy, performance improvement, or both.
There are several different types of RAID configurations, but the most common is RAID 0, 1, 5 and 6. To check your server RAID status, you will need to use a tool called ‘mdadm’.
This tool is included in most Linux distributions and can be used to view information about all existing RAID arrays on your system.
To use mdadm to check your server RAID status:
1) Run the command ‘mdadm –detail /dev/md0’ (assuming that your RAID array is located at /dev/md0).
This will display detailed information about the array, including the devices that make up the array, their status and other important details.
2) If you want to check the status of a specific device within the array, you can use the ‘–examine’ option with mdadm. For example, running ‘mdadm –examine /dev/sda1’ will give you detailed information about that particular device within the array.
How to Check Raid Configuration in Dell Server R740?
There are a few ways that you can check the RAID configuration on your Dell Server r740. The first way is to use the OMSA (OpenManage Server Administrator) tool. This is a web-based application that you can use to manage and monitor your server.
To access OMSA, you will need to open a web browser and type in the IP address of your server. Once you have logged in, you will be able to see information about all of the components on your server, including the RAID controller.
Another way to check the RAID configuration on your Dell Server r740 is through the BIOS.
To access the BIOS, you will need to restart your server and press F2 when prompted during boot up. Once in the BIOS, look for an option called “System Configuration” or something similar. In this section, there should be a sub-section for “RAID”.
Here you will be able to see information about the RAID controller and any disks that are configured in a RAID array.
The last way to check the RAID configuration on your Dell Server r740 is by using the command line tools provided by Dell. These tools are available for download from Dell’s website.
Once downloaded and installed, these tools can be used to display information about all of the components on your server, including the RAID controller.
How Do I Access Raid Configuration?
Assuming you would like to know how to access the RAID configuration for the purposes of making changes, there are a few different ways this can be done. Many motherboards these days have what is called an on-board RAID controller. This means that there is a chip on the motherboard dedicated to handling RAID tasks.
In order to access the configuration for this type of controller, you need to enter the BIOS setup program for your computer. This is typically done by pressing a key during bootup, such as F2 or DEL. Once in the BIOS, look for an option related to RAID configuration or storage controllers.
The specific steps will vary depending on your motherboard and BIOS version, but once you find the right area, you should be able to make any desired changes to the RAID configuration.
If your motherboard does not have an on-board RAID controller, then you will need a separate hardware component in order to configure a RAID array. In this case, you will need to refer to the documentation that came with your RAID controller in order to determine how to access and change its settings.
RAID Configuration Dell Physical Server | Tech Arkit
Conclusion
This blog post provides a detailed guide on how to check the RAID configuration on a Dell server. It is a useful resource for anyone who needs to troubleshoot an issue with their server or make sure that their server is configured correctly.