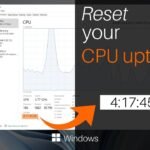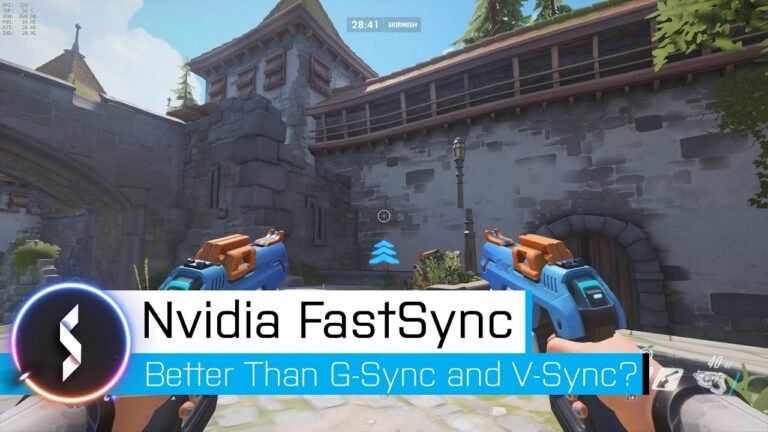How to Change Debounce Time
There are a few things you can do to change the debounce time. One is to use a different microcontroller with a faster clock speed. This will make the overall system faster and allow for shorter debounce times.
Another option is to use software debouncing, which essentially means adding extra code to your program that delays the reading of the input signal. This can be done in a number of ways, but one common method is known as a “rolling average.” By taking multiple readings of the input signal over a short period of time and averaging them together, you can smooth out any bouncing that might occur.
- Locate the debounce time adjustment potentiometer on the control board
- Adjust the position of the potentiometer to change the debounce time setting
- Test the new setting by operating the switch or button that is connected to the input with the adjusted debounce time setting
How to Change Debounce Time Windows 10
If you’re having trouble with your Windows 10 computer, you may need to change the debounce time. This setting controls how long the system waits for input before it registers a keystroke. By default, the debounce time is set to 50 milliseconds, but you can change it to anything between 0 and 250 milliseconds.
Here’s how:
1. Go to Start > Settings > Devices.
2. Click on Mouse & touchpad in the left sidebar.
3. Under Touchpad, look for the Debounce time setting and click on the drop-down menu next to it.
4. Select the new debounce time from the list of options (0-250 milliseconds).
5. Click Apply and then OK to save your changes.
Debounce Time Changer for Any Mouse
If you’ve ever used a computer, chances are you’ve used a mouse. Most mice have two buttons and a scroll wheel, and many also have additional buttons that can be programmed to perform specific tasks. One of the most important factors in how well a mouse works is its debounce time.
Debounce time is the amount of time that elapses between when a button is first pressed and when it is registered by the computer. If the debounce time is too short, the button may not be registered at all, or may be registered multiple times if the user presses it more than once in quick succession. If the debounce time is too long, the button may be registered after the user has already released it, resulting in an erratic or unresponsive mouse.
The ideal debounce time varies depending on individual users and their specific needs, but there are some general guidelines that can be followed. For example, gamers who need to press buttons rapidly in succession might prefer a shorter debounce time so that their inputs are registered as quickly as possible. On the other hand, users who only use their mouse for general navigation might prefer a longer debounce time so that they don’t accidentally click on something when they didn’t mean to.
No matter what your needs are, there’s likely a way to change your mouse’s debounce time to suit them. Many software programs that come with mice allow you to change the debounce time setting, and there are also third-party programs available that can do this as well. If you’re not sure how to change your mouse’s debounce time, consult its documentation or look for online tutorials specifically for your model of mouse.
How to Change Debounce Time on Any Mouse Mac
If you’ve ever found yourself wondering how to change debounce time on any mouse Mac, you’re not alone. This is a common question among Mac users, because the default debounce time for mice can be quite short. Fortunately, it’s easy to adjust the setting to suit your needs.
Here’s how:
1. Open System Preferences and click on the Mouse preference pane.
2. In the bottom of the window, you’ll see a slider labeled “Debounce Time.”
Drag it to the right to increase the debounce time or to the left to decrease it.
3. That’s all there is to it! Now your mouse will have a new debounce time that should be more comfortable for you.
How to Change Debounce Time on Logitech Mouse
Logitech mice are some of the most popular on the market, and for good reason. They’re well-made, reliable, and come in a variety of shapes and sizes to suit different users’ needs. One thing that sets Logitech mice apart from other brands is their customizable debounce time feature.
This allows you to change how long it takes for a click to be registered, which can be helpful if you find yourself double-clicking by accident or want a faster response time. Here’s a step-by-step guide on how to change debounce time on your Logitech mouse:
1. Open Logitech Options by clicking theStartmenu and typing “Logitech Options” into the search bar.
Alternatively, you can find it in your list of Programs if you’ve installed it previously.
2. Once open, click on the Devices tab at the top and select your mouse from the list of devices under Mice and Pointers. If you don’t see your mouse listed, make sure it’s connected to your computer via USB cable or Bluetooth before proceeding.
3. Next to “Click Settings,” click Customize… This will open up a new window with different options that you can change regarding clicks. The first option is “Debounce Time.” By default, it should be set to 10 milliseconds (ms), but you can increase or decrease this depending on your preference.
I would recommend starting with 20 ms if you’re finding that you’re accidentally double-clicking often, or decreasing it to 5 ms if you want a quicker response time when clicking .
4 After making your changes, click OK at the bottom of both windows to save them . And that’s it!
You’ve now successfully changed debounce time on your Logitech mouse .
Debounce Time Mouse Software
Debounce time is the delay between when a user first initiates an action, and when your software reacts to that action. It’s a common UX design pattern that is used to improve the usability of interfaces by preventing accidental double-clicks, or other unintended inputs.
There are many different ways to implement debounce time in your software.
The most common approach is to use a setTimeout() function with a delay that is greater than the amount of time it takes for a user to complete their input (e.g. 500ms). When the user initiates an action, you start the timer and if they take no further action within the specified time, then your software can react accordingly.
Another approach is to use a library such as Lodash which provides a debounce() utility function.
This function takes two arguments: a function to be executed, and a wait time in milliseconds. The function will only be executed after the wait time has elapsed without any further calls being made to debounce(). This is useful if you want to execute some code only after all input has stopped for a certain period of time.
Debouncing can be applied in various ways depending on what kind of response you’re aiming for and how complex your application is . For instance, if you have an autocomplete feature powered by Ajax requests, you might want to debounce those requests so that they’re only sent after the user has stopped typing for awhile (otherwise you’ll end up with too many requests). Similarly, if you have event handlers that trigger expensive operations like rendering or data fetching, debouncing can help reduce how often those operations are invoked .
In general , using debounce time can make your software more responsive and efficient by ensuring that actions are only triggered when necessary .

Credit: www.reddit.com
What Should Debounce Time Be?
Debounce time is the minimum amount of time that must elapse between two successive input events for the events to be considered separate. This time delay helps to avoid false triggering of an action due to brief, rapid input changes.
The debounce time can be set as short as desired, but there is a practical limit based on the response time of the system being controlled.
For example, if a switch is used to control a light, the light may take some finite amount of time to turn on or off. If the switch is rapidly flipped back and forth, it’s possible that the state of the light will not have changed by the time the next input event arrives. In this case, setting a debounce time equal to or greater than the response time of the light ensures that eachswitch event will be registered correctly.
In general, a longer debounce time results in fewer false positives but may also introduce delays in reacting to real input changes. For applications where speed is critical, shorter debounce times may be used at the cost of an increased chance of false positives.
How Do You Set the Debounce Time to 0?
Assuming you are talking about a software debounce:
A software debounce is performed by reading the input signal multiple times over a short period of time and only responding to changes after a consistent signal has been read several times. By reading the signal multiple times, any transient spikes on the signal are averaged out, leaving only the true changes in state.
The debounce time is the amount of time that must pass between readings before the input is considered stable. For example, if a button is pressed and released very quickly, there may be a small spike in the signal when it is first pressed and another when it starts to bounce back up as it’s released. If the debounce time is too short, these two spikes may be interpreted as two separate presses.
Conversely, if the debounce time is too long, then legitimate presses may be ignored.
The ideal debounce time will vary depending on your application and how sensitive you need it to be. In most cases, somewhere between 5-20 milliseconds will work well.
To set the debounce time to 0, simply read the input signal multiple times over a very short period of time (on the order of microseconds). This effectively averages out any transient spikes on the signal, leaving only the true changes in state.
How Do You Get 2 Debounce Time on Model O?
There are a few ways to get debounce time on the Model O:
1. Use a software program like AutoHotkey.
2. Change the settings in your BIOS.
3. Use a mechanical keyboard with built-in debounce time adjustment (e.g., Das Keyboard).
What is Debounce Time on a Mouse?
Debounce time is the amount of time that must pass between two successive clicks on a mouse button for the second click to be registered. This delay helps to prevent accidental double-clicks, which can cause problems when using certain applications. The debounce time can be set by the user in the mouse settings, and is typically between 0.5 and 1 second.
How To Change Debounce Time on ANY Mouse | WORKING 2021 EASY 40+ CPS (XMouse Button is a Scam)
Conclusion
This blog post covers how to change the debounce time on a variety of devices, including keyboards and mice. By changing the debounce time, you can improve the performance of your device and make it more responsive to your input.