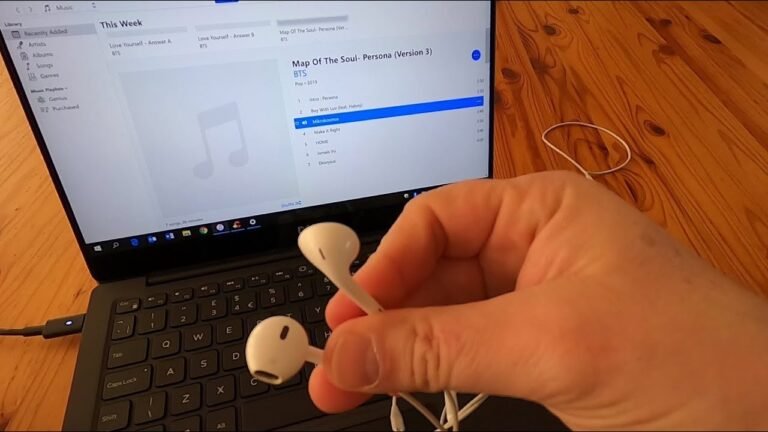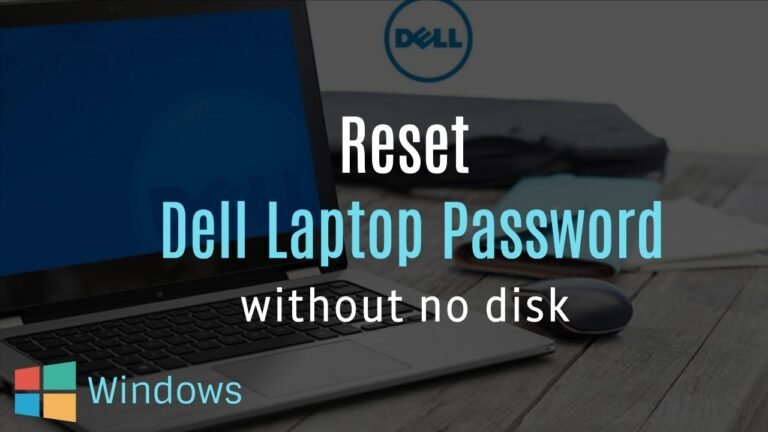How to Change Administrator Name in Dell Laptop
To change the administrator name in Dell laptop, go to “Control Panel” and click on “User Accounts”. Click on the account you want to change, then click “Change the name” under “Properties”. Type the new administrator name in the box and click “Change Name” button.
- Go to the Start Menu and search for “Control Panel”
- In the Control Panel, go to “User Accounts”
- Click on “Change your account name” under the User Accounts section
- Enter your new administrator name in the text field and click on the “Change Name” button
How to Change Laptop Administrator Name Windows 11
If you’re looking to change the administrator name on your Windows 11 laptop, there are a few different ways you can go about it. Here’s a step-by-step guide on how to do it.
First, open up the Control Panel and click on “User Accounts.”
From here, you’ll want to select the account that you want to change the administrator name for. Once you’ve selected the account, click on “Change my name” from the options listed on the left-hand side.
Enter in the new administrator name that you want and then click “OK.”
You may need to enter your password again to confirm the changes. After that, restart your computer for the changes to take effect. And that’s it!
You’ve successfully changed the administrator name on your Windows 11 laptop.
How to Change Administrator Name on Windows 10
If you’re looking to change the administrator name on your Windows 10 machine, there are a few different ways you can do it. We’ll outline the steps for each method below.
1) Changing the administrator name via Control Panel
– Open Control Panel and click on User Accounts
– Click on Change your account name under the “Make changes to my account” section
– Enter in your new administrator name and click Change Name
2) Changing the administrator name via Command Prompt
– Open Command Prompt as an administrator by searching for “Command Prompt” in the Start Menu and then right-clicking on it and selecting “Run as Administrator” from the drop-down menu. Alternatively, you can press Windows+R to open the Run dialog box and type in “cmd” before hitting Enter or clicking OK.
If prompted by User Account Control, click Yes to continue. Once Command Prompt has opened, type in the following command: wmic useraccount where name=’Administrator’ call rename username=”NEWNAME” and hit Enter. Replace NEWNAME with whatever you want your new administrator username to be.
Close out of Command Promt when finished.
3) Changing the administrator name via Registry Editor (Advanced Users Only!)
**Use caution when editing registry settings as incorrect changes can render your system unusable!
** If you feel comfortable making changes to the registry, follow these steps: – Press Windows+R to open up the Run dialog box – Type regedit into Run and hit Enter or click OK – In Registry Editor, navigate to HKEY_LOCAL_MACHINE\SOFTWARE\Microsoft\Windows NT\CurrentVersion\Winlogon\SpecialAccounts \UserList – Double click on Administrator in the right pane and change its value data from 1 to 0 then close out of Registry Editor When finished, restart your computer for all changes to take effect!
How to Change Administrator Name in Windows 11 Without Microsoft Account
If you’re running Windows 11, there’s a good chance you’re using a Microsoft account to log in. That means your administrator name is likely your email address. But what if you want to change it?
Here’s how:
1. Open the Settings app and go to Accounts.
2. Select Your info from the left-hand menu and click on Manage my Microsoft account.
3. Scroll down to the Personal info section and click on the Edit button next to your name.
4. Enter your new administrator name in the box that appears and click Save changes.
That’s all there is to it!
Now when you log in, your administrator name will be whatever you entered in step 4 above.
How to Change Administrator in Windows 10
If you’re wanting to change the administrator on your Windows 10 computer, there are a few different ways that you can go about doing so. Here’s a step-by-step guide on how to change the administrator in Windows 10.
1. First, open up the Settings app by heading to the Start menu and then selecting Settings from the list of options.
2. Once you’re in Settings, click on Accounts.
3. Then, under Family & other users, click on the user that you want to change the administrator for. In this case, we’ll be changing it for our “Local Account” user.
4. Next to where it says “Account type,” select Administrator from the drop-down menu and then click on OK.
5 Finally, close out ofSettings and you should now be all set! The next time you log into your account, you’ll be prompted with a message saying that you’re now an administrator on this device.
How to Change Administrator Name on Hp Laptop
If you’ve recently bought a new HP laptop, you might be wondering how to change the administrator name. The process is actually quite simple and only takes a few minutes to complete. Here’s a step-by-step guide on how to do it:
1. Go to the Start Menu and search for “Control Panel”.
2. Click on “User Accounts”.
3. Select your account from the list of users and click on “Change account name”.
4. Enter your new administrator name in the space provided and click on “OK”.
5. You’ll be asked to confirm the change – simply click on “Yes” to continue.
6. That’s it!
Your administrator name has now been successfully changed on your HP laptop.
:max_bytes(150000):strip_icc()/011-how-tochange-the-administrator-name-in-windows-10-a966488012b6455bafeecdb4878f1cea.jpg)
Credit: www.lifewire.com
How Can I Change the Administrator Account on My Laptop?
Assuming you would like to change the administrator on your laptop:
1. Go to settings
2. Click on accounts
3. Select family & other users
4. Under “Other users”, select the user you want to change the administrator for and click on “Change account type”
How Do I Change the Administrator on My Dell Laptop Windows 10?
Assuming you would like to change the administrator on your Dell laptop running Windows 10, there are a few ways to go about this. If you are currently logged in as the administrator and simply wish to change the password, you can do so by going to the Control Panel, clicking on User Accounts, then selecting Change your password. If you are not currently logged in as the administrator or if you need to completely remove and replace the administrator account, this can be done through the Command Prompt.
To open the Command Prompt, press Windows key + X, then click on Command Prompt (Admin). From here, type net user followed by Enter. This will give you a list of all current users on the computer.
To change the administrator account, simply type net user followed by Administrator /active:no. This will deactivate the current administrator account. You can then create a new user account and designate it as an administrator account by typing net user followed by Username /add followed by Administrator.
Keep in mind that changing or removing an administrator account should only be done if absolutely necessary as it could potentially cause problems with how your computer runs.
How Do I Remove Administrator Name from My Laptop?
If you want to remove the administrator name from your laptop, there are a few things you need to do. First, you’ll need to open up the Control Panel. From here, click on User Accounts.
Once you’re in the User Accounts section, you should see a list of all the user accounts on your computer. Find the administrator account and click on it. You should then see an option that says “Change account type.”
Click on this and change the account type from Administrator to Standard user. Once you’ve done this, restart your computer and log back in with your new account type.
How Do I Change My Administrator Email on My Dell Laptop?
If you need to change the administrator email on your Dell laptop, there are a few steps you’ll need to follow. First, open the Control Panel and click on “User Accounts.” Next, select the account you want to change and click on “Change the password.”
Enter the new administrator email address in the “User name” field and click on the “Change Password” button. Finally, enter your old password in the “Old password” field and your new password in the “New password” field. Click on the “OK” button to save your changes.
How To Change/Reset Username(Local Administrator) On Windows 10 By Without Microsoft Account
Conclusion
In conclusion, it is possible to change the administrator name in a Dell laptop by following the steps outlined in this blog post. However, it is important to note that this process should only be attempted if you are comfortable with making changes to your computer’s settings.