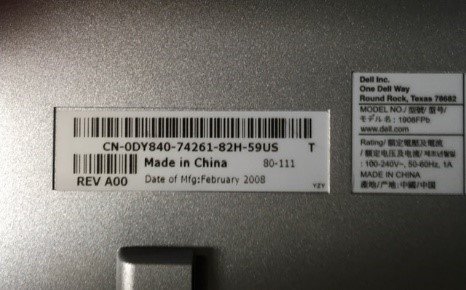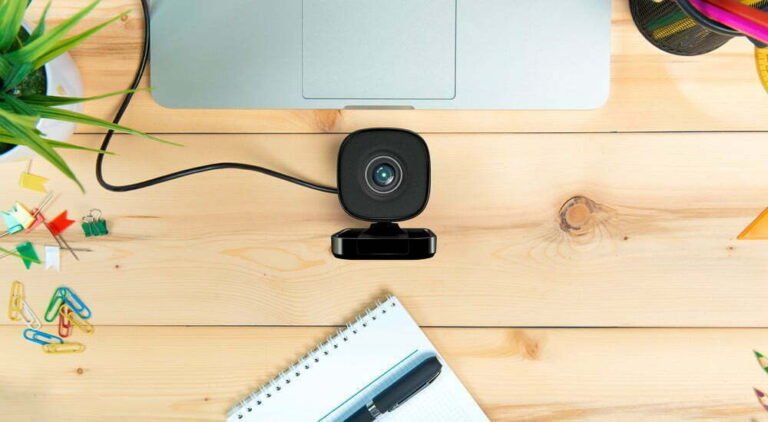How to Turn on Scrolling on Touchpad Windows 10 Dell
To enable scrolling on your Windows 10 Dell touchpad, simply open the Settings app, select the “Devices” category, and then select the “Touchpad” tab. From here, you can toggle the “Enable Scrolling” option to ON, and then close the Settings app. That’s all there is to it!
- Press the Windows key, type “Settings,” and then press Enter
- Click Devices
- Click the Touchpad tab
- Under Scroll and zoom, use the drop-down menus to select how you want to scroll on your touchpad: 5 a) To scroll vertically, select Up or down
- b) To scroll horizontally, select Left or right
- c) To zoom in or out, select Zoom in or Zoom out
How to Scroll on Dell Laptop Touchpad
If you have a Dell laptop with a touchpad, you may be wondering how to scroll. Luckily, it’s easy to do once you know how. Here’s a quick guide on how to scroll on a Dell laptop touchpad.
To scroll up and down on a Dell laptop touchpad, simply place two fingers on the touchpad and move them up or down. You can also use the scroll bar along the right side of the screen. To scroll left and right, place two fingers on the touchpad and move them left or right.
You can also use the scroll bar along the bottom of the screen.
Dell Touchpad Scrolling Not Working
If you’re a Dell laptop user, you may have noticed that your touchpad scrolling isn’t working as it should. This can be a frustrating issue to deal with, but luckily there are some things you can try to get it working again.
First, make sure that the drivers for your touchpad are up to date.
You can do this by going to the Dell website and downloading the latest drivers for your model of laptop.
Once you’ve done that, restart your computer and see if the scrolling issue has been resolved. If not, there are a few other things you can try.
One is to disable and then re-enable the touchpad from the Device Manager. To do this, go to Start > Control Panel > Hardware and Sound > Device Manager. Find the entry for your touchpad, right-click on it and select Disable.
Once that’s done, reboot your computer and then re-enable the touchpad from the same location in Device Manager.
Another thing you can try is resetting your touchpad settings back to their defaults. This can be done by going to Start > Control Panel > Mouse > Devices and selecting Reset Defaults from the menu on the right-hand side.
Again, reboot your computer after doing this and see if it’s helped resolve the scrolling issue with your Dell touchpad.
Dell Touchpad Scroll Not Working Windows 10
If you’re a Windows 10 user, you may have noticed that your Dell touchpad scroll has stopped working. This can be a frustrating problem, but luckily there are some things you can do to fix it.
First, try updating your drivers.
You can do this by going to the Dell website and downloading the latest drivers for your touchpad. If that doesn’t work, try uninstalling and reinstalling your touchpad drivers.
If those two solutions don’t work, there’s a chance that your touchpad is disabled in your BIOS settings.
To check this, restart your computer and press the F2 key when the Dell logo appears onscreen. This will take you into BIOS setup mode. Look for a setting called “Disable TouchPad” and make sure it’s set to “Disabled.”
Save your changes and exit BIOS Setup Mode. Your touchpad should now be working again.
Dell Latitude 5420 Touchpad Scroll Not Working
Dell Latitude 5420 Touchpad Scroll Not Working
If you have a Dell Latitude 5420 and the touchpad scroll is not working, there are a few things that you can do to try and fix the issue. First, make sure that the drivers for the touchpad are up to date.
You can do this by going to the Dell website and downloading the latest drivers. If this does not solve the problem, then you may need to reset the touchpad itself. To do this, you will need to go into the BIOS settings and find the section for resetting devices.
Once you have found this, select Reset Touchpad and follow the on-screen instructions. If neither of these solutions work, then you may need to contact Dell support for further assistance.
Dell Touchpad Gestures Not Working Windows 10
If you’re a Dell laptop user, you may have been frustrated to find that your touchpad gestures have stopped working properly after upgrading to Windows 10. Here’s what you can do to fix the problem.
First, try updating your touchpad driver.
To do this, go to Dell’s support website and enter your laptop model number. Then download the latest touchpad driver for Windows 10. Install the driver and restart your computer.
This should fix the problem.
If that doesn’t work, there’s another solution that involves editing the registry. First, open the Registry Editor by pressing Win+R and typing “regedit”.
Then navigate to the following key:
HKEY_LOCAL_MACHINE\SOFTWARE\Synaptics\SynTPEnh
On the right side of the window, find a entry called DisableIntPDFeature and double-click it.
Change the value from 0 to 1 and click OK. Close the Registry Editor and restart your computer for the changes to take effect.
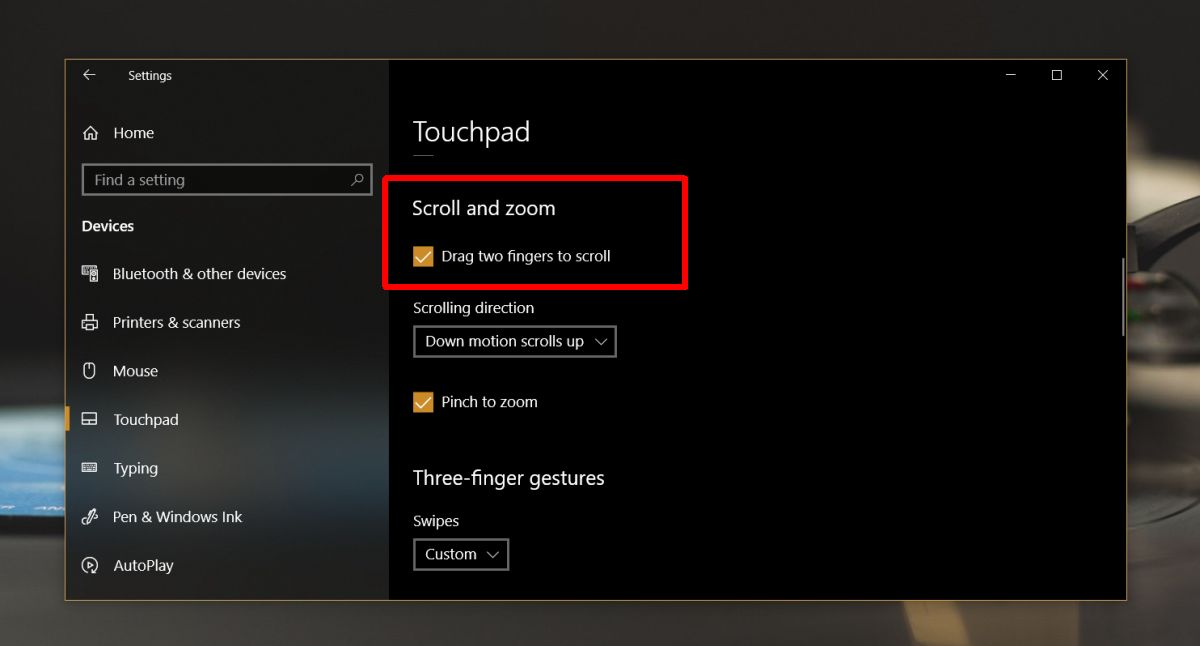
Credit: www.addictivetips.com
How Do I Turn on Scroll on My Dell Touchpad?
If you’re using a Dell laptop with a touchpad, you may want to know how to turn on scroll. Scrolling allows you to scroll up and down on web pages and documents without having to use the arrow keys on your keyboard. To turn on scroll on your Dell touchpad, follow these steps:
1. Open the Mouse & Touchpad settings in Windows 10. You can do this by searching for “mouse” in the Start menu.
2. In the Mouse & Touchpad settings window, click the Touchpad tab.
3. Make sure the box next to “Enable scrolling” is checked. If it’s not, check it and then click Apply.
4. That’s it!
You should now be able to scroll up and down using your Dell touchpad.
How Do I Turn on the Scroll Bar on My Dell Laptop?
If you’re using a Dell laptop and you want to enable the scroll bar, there are a few different ways to do it. First, you can go into the BIOS settings by pressing F2 when the laptop starts up. Once you’re in the BIOS menu, use the arrow keys to navigate to the “Advanced” tab.
Under the “Advanced” tab, select “Enable Scroll Bar.” You can also enable the scroll bar from within Windows by going into Control Panel and then selecting “Mouse.”
Why Can’T I Scroll With My Touchpad Windows 10?
If you’re having trouble scrolling with your touchpad on Windows 10, there are a few things you can try to fix the issue. First, make sure that your touchpad is enabled in the Settings app. You can do this by going to Start > Settings > Devices and then selecting the “Touchpad” tab.
If the “Enable Touchpad” option is turned off, simply toggle it on and see if that fixes the problem.
If your touchpad is already enabled but you’re still having trouble scrolling, try adjusting the sensitivity settings. You can do this by going to Start > Settings > Devices > Touchpad and then selecting the “Additional settings” option.
From here, you should be able to adjust how sensitive your touchpad is when you’re trying to scroll.
If neither of these solutions work, it’s possible that there’s something wrong with your touchpad drivers. You can update your drivers by going to Start > Settings > Update & Security and then selecting “Check for updates.”
If there are any available updates, they will be downloaded and installed automatically.
How Do I Scroll on My Dell Laptop Without a Mouse?
If you’re using a Dell laptop and don’t have a mouse, there are still ways to scroll. You can use the trackpad, touch screen (if your Dell laptop has one), or arrow keys on your keyboard. Here’s how to do each:
To scroll with the trackpad, place two fingers on it and move them up or down. To scroll horizontally (side to side), place two fingers on the trackpad and move them left or right.
To scroll with the touch screen, simply swipe your finger up or down the screen.
Swiping left or right will scroll horizontally.
Fix Two Finger Scroll Not Working on windows 10/11
Conclusion
If your Dell laptop has a touchpad, you can enable scrolling by going to the Touchpad settings in the Control Panel. Once you’ve enabled scrolling, you can use two fingers to scroll up and down on the touchpad. You can also adjust the sensitivity of the touchpad to make it more or less responsive to your touch.