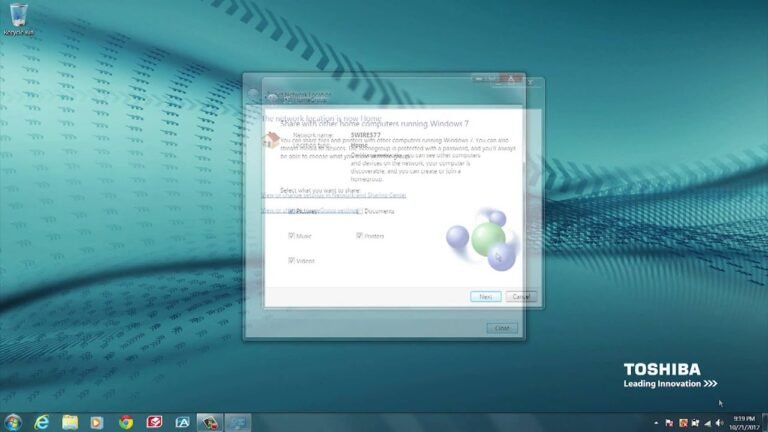How to Reset a Gateway Laptop Without Turning It on
If you want to reset your Gateway laptop without turning it on, you’ll need to use the recovery partition. To do this, press and hold the “F11” key while booting up your laptop. This will take you to the recovery menu.
From here, you can select the option to restore your laptop to its factory settings.
- Unplug the power cord from your Gateway laptop
- Remove the battery from your laptop
- Plug the power cord back into your laptop
- Hold down the power button for 30 seconds to 1 minute
- Replace the battery in your laptop and plug it back in
How to Reset a Gateway Laptop Without Password
If you’ve forgotten your Gateway laptop password, there’s no need to panic. In this blog post, we’ll show you how to reset a Gateway laptop without a password.
First, try pressing the F8 key while booting up your laptop.
This will bring up the Advanced Boot Options menu. From here, select Safe Mode with Command Prompt and press Enter.
Once you’re in the Command Prompt, type in the following command: net user
Replace
If the F8 method doesn’t work for you, don’t worry – there’s another way to reset your Gateway laptop without a password. Just follow these steps:
1) Power on your laptop and press F2 during startup to enter BIOS setup.
2) Go to the Security tab and disable Secure Boot Control or set it to Disabled.
3) Save changes and exit BIOS setup utility.
4) Press F10 during startup and select Yes when prompted to confirm changes made in BIOS settings.
5) Your computer will now restart and boot into Windows Recovery Environment (WinRE).
6) Select Troubleshoot from WinRE menu and then click on Command Prompt option at Advanced options screen.
7) Type following commands one by one at Command Prompt window: bcdedit /set {default} recoveryenabled No bcdedit /set {default}bootstatuspolicy ignoreallfailures ren BCD BCD-backup attrib c:\boot\bcd -s -h -r del c:\boot\bcd bootrec /RebuildBcd 8) Close Command Prompt window after successful execution of above commands and restart your computer normally to login into Windows without any password prompt.
How to Reset a Gateway Laptop to Factory Settings
If your Gateway laptop is running slow or you’re having other problems with it, you may want to try resetting it to factory settings. This will wipe all of the data from your computer and restore it to the way it was when you first bought it. Here’s how to do it:
1. Start by backing up any important files that you don’t want to lose. You can use an external hard drive or cloud storage for this.
2. Then, go into the Settings menu on your computer and find the option to reset your device.
3. Select “Factory Reset” from the list of options and follow the prompts. Remember that this will delete everything on your computer, so make sure you’ve backed up everything before proceeding.
4. Once the process is complete, your computer will restart and be wiped clean!
Gateway Laptop Bios Reset
If you’re having trouble with your Gateway laptop, you may need to reset the BIOS. This can be a tricky process, so we’ve put together a detailed guide to help you through it.
First, you’ll need to restart your laptop and press the F2 key when the Gateway logo appears.
This will take you into the BIOS menu. Next, use the arrow keys to navigate to the Exit tab and select Load Setup Defaults. Press Enter to confirm and then choose Yes when prompted.
Now, navigate back to the main BIOS menu and select Save & Exit. Your laptop will restart and the changes should now be saved. If you’re still having issues, you can try resetting the BIOS again or contacting Gateway customer support for further assistance.
Factory Reset Gateway Laptop Windows 11
If you’re looking to reset your Gateway laptop running Windows 11, there are a few things you’ll need to do. First, you’ll need to create a backup of all your important files and data. Once that’s done, you can begin the process of resetting your laptop by following these steps:
1. Go to the Start menu and select Settings.
2. Click on Update & Security and then select Recovery from the left-hand side menu.
3. Under Reset this PC, click Get Started.
4. You’ll be presented with two options: Keep my files or Remove everything. If you want to keep any files or data on your laptop, select Keep my files. Otherwise, select Remove everything if you want to start fresh with a clean slate.
5 After making your selection, follow the prompts to finish resetting your Gateway laptop running Windows 11!
How to Factory Reset Gateway Laptop Windows 10
If you need to factory reset your Gateway laptop running Windows 10, there are a few different ways to do it. Here’s a step-by-step guide on how to get it done.
If you want to keep any of your personal files or data, be sure to back them up before proceeding with the factory reset.
Once you’ve done that, here’s what you need to do:
1. Go to Start > Settings > Update & security.
2. Under Recovery, click Get started.
3. You’ll see two options: Reset this PC and Remove everything. Choose Reset this PC.
4. On the next screen, choose Keep my files or Remove everything, depending on whether you want to keep your personal files or not.
If you choose Remove everything, all of your personal files will be deleted and cannot be recovered.
5 5). Click Next and then follow the prompts to begin the reset process.

Credit: www.youtube.com
Can You Factory Reset a Laptop Without Turning It On?
If you’re looking to factory reset your laptop without turning it on, there are a few things you’ll need to do first. First, you’ll need to locate your laptop’s BIOS (basic input/output system) or UEFI (unified extensible firmware interface). This is usually done by pressing a key during bootup, such as F2 or F12.
Once you’ve located the BIOS/UEFI, look for an option that says “reset to factory defaults” or something similar. Select that option and follow the prompts. Keep in mind that this will erase all data from your laptop, so be sure to back up anything important beforehand!
How Do I Reset My Gateway Laptop That Wont Turn On?
If your Gateway laptop won’t turn on, there are several possible causes. The most common cause is a dead battery. If the laptop is plugged in and still won’t power on, then the next thing to check is the AC adapter.
If neither of those is the problem, then it’s likely that there’s an issue with the motherboard or another internal component.
To reset a Gateway laptop that won’t turn on, first try removing and reseating the battery. If that doesn’t work, unplug the laptop from any external power source and remove any other peripherals that may be connected.
Press and hold down the power button for 30 seconds to drain any residual charge from the capacitors. Then plug in the AC adapter (if applicable) and try powering on again.
If none of these steps work, then you’ll need to take your laptop to a qualified technician for diagnosis and repair.
How Do I Manually Reset My Gateway?
If you need to manually reset your gateway, there are a few different ways you can do it. The most common way is to press and hold the reset button for 30 seconds. This will usually restore the gateway to its factory default settings.
If that doesn’t work, you can also try unplugging the power cord from the gateway and then plugging it back in. This should also reset the gateway. Finally, if all else fails, you can always contact your ISP or the manufacturer of the gateway for further assistance.
How Do I Force My Laptop to Factory Reset?
There are a few different ways that you can force your laptop to factory reset. The most common way is to hold down the F8 key while your laptop is booting up. This will bring up the Advanced Boot Options menu and from there you can select “Repair Your Computer”.
This will launch the System Recovery Options menu where you can select “Reset this PC”. Another way to factory reset your laptop is from within Windows itself. To do this, go to Start > Settings > Update & Security > Recovery.
Under “Reset this PC”, click on the Get Started button and follow the prompts.
How to factory reset your Gateway laptop
Conclusion
This blog post discusses how to reset a Gateway laptop without turning it on. The first step is to remove the battery and unplug the power cord. Next, press and hold the power button for 30 seconds.
Finally, reattach the battery and plug in the power cord. Follow these steps and you will be able to reset your Gateway laptop without having to turn it on.