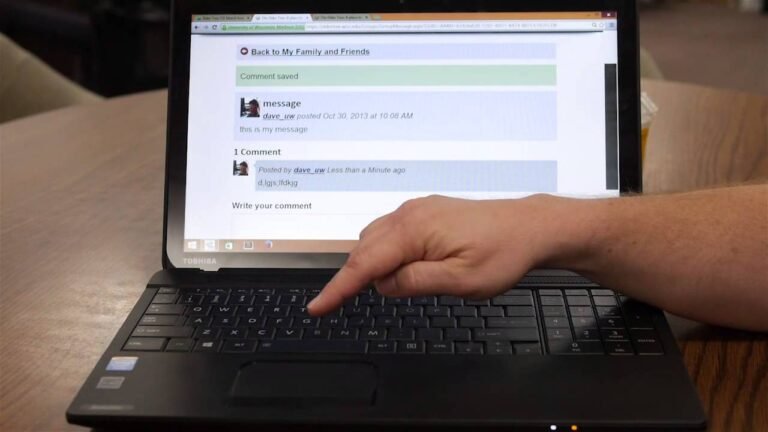How to Put a Dell Laptop Key Back on
1. Look at the key and find the small metal hooks on the underside. 2. Insert the key into the hole on the keyboard, making sure that the hooks are facing down. 3. Push down on the key until you hear a clicking sound, indicating that it is locked in place.
- Locate the key that fell off of your Dell laptop
- If you cannot find it, you may be able to order a replacement key from Dell
- Inspect the key to make sure that it is not damaged and that all of the pieces are still attached
- Clean the area around the keyhole on your laptop with a cotton swab or alcohol-based cleaner to remove any dirt or debris
- Line up the stem of the key with the corresponding hole on your laptop and gently insert it until you feel it snap into place
How to Put a Key Back on a Dell Inspiron 15 Laptop
If you need to put a key back on your Dell Inspiron 15 laptop, there are a few things you’ll need to do. First, locate the missing key. If it’s a small key, like the spacebar or enter key, check around the keyboard for any gaps where the key may have fallen off.
Once you’ve located the missing key, gently pry up the plastic cover that surrounds the keyboard keys. There should be a small hole in this cover that corresponds to where the missing key was located.
Next, take the metal bracket from underneath the now-removed key and fit it over the corresponding post on your keyboard.
Make sure that the two notches on either side of the bracket are facing downwards, then press it firmly into place until you hear it snap into place.
Now take your replacement key and fit it into the slot in the metal bracket. The raised portion of the key should be pointing upwards when you do this.
Once it’s securely in place, replace the plastic cover and give all of your keys a light press to make sure they’re all properly attached before putting your laptop away.
Dell Laptop Key Retainer Clip
If your Dell laptop keys are loose, you may have a problem with the key retainer clip. The key retainer clip is a small plastic piece that holds the key in place on the keyboard. If this clip breaks, the key will become loose and may fall off the keyboard.
There are two types of key retainer clips on Dell laptops: black and white. The black clips are made of a softer plastic and are more prone to breaking than the white clips. If your laptop has a black clip, it’s important to be careful when removing and replacing keys.
Be sure not to put too much pressure on the clip, as it could break easily.
If your key retainer clip is broken or missing, you’ll need to replace it in order to keep your keys from falling out. You can purchase replacement clips from most computer stores or online retailers.
Simply remove the old clip and insert the new one in its place.
Dell Laptop Keyboard Key Replacement
Dell Laptop Keyboard Key Replacement
A laptop’s keyboard is one of its most important features. After all, it’s the main way you’ll interact with your computer.
So if a key on your Dell laptop’s keyboard stops working, it can be a real pain.
Fortunately, Dell makes it easy to replace individual keys on its laptops. In fact, you can even order replacement keys directly from Dell’s website.
Here’s what you need to know about replacing a keyboard key on a Dell laptop.
First, you’ll need to identify which key needs to be replaced. You can do this by looking at the back of the key itself; there should be a small rectangle where the keycap attaches to the switch underneath.
If this rectangle is missing or damaged, then you’ll need to replace the entire keycap assembly (the plastic piece that includes the key and surrounding frame). Otherwise, just replacing the individual key should suffice.
Once you’ve identified which part needs to be replaced, head over to Dell’s website and search for your laptop model number.
Then navigate to the “Parts & Accessories” page and find the section labeled “Keyboards.” Here you should see various options for replacement keys and assemblies; simply select the one that matches your needs and add it to your cart. Note that you may need to purchase multiple keys if more than one is not working properly.
At checkout, Dell will give you two shipping options: standard or express. Standard shipping is free but will take several days; express shipping costs extra but will get your new keys to you within 1-2 business days (in most cases).
How to Fix Dell Laptop Keyboard Keys Not Working
The keyboard is one of the most important parts of a laptop, and if it’s not working properly, it can be a major inconvenience. If you’re having trouble with your Dell laptop keyboard, there are a few things you can try to fix the problem.
First, make sure that the keyboard is turned on.
If it’s not, press the “Fn” key + the “F2” key to turn it on. If that doesn’t work, try restarting your laptop.
If your keyboard still isn’t working after restarting, you may need to update your drivers.
You can do this by going to the Dell website and downloading the latest drivers for your model of laptop.
If updating your drivers doesn’t fix the problem, there may be something wrong with the hardware itself. In this case, you’ll need to take your laptop to a repair shop to have it looked at by a professional.
Dell Laptop Key Replacement Cost
Dell laptop key replacement cost can be very expensive. Depending on the model of your Dell laptop, the replacement key alone could cost upwards of $100. If you need to have the entire keyboard replaced, you’re looking at a bill that could easily top $1,000.
Ouch!
There are a few things you can do to try and avoid this type of hefty repair bill. First, take a look at your warranty coverage.
Many Dell laptops come with a standard one-year warranty that includes accidental damage protection. If your laptop is still covered under warranty, Dell will likely replace your keys free of charge.
If your laptop is no longer under warranty, there are still some options available to you.
You could try contacting Dell directly and asking about replacement keys or a discounted keyboard replacement. It’s always worth a shot to ask! Additionally, there are many third-party companies that sell replacement keys for Dell laptops (and other brands).
These companies typically have much lower prices than what you would pay through Dell directly.
Do some research and compare pricing before making any decisions – replacing your laptop keys doesn’t have to break the bank!
Credit: www.dell.com
How Do I Put My Laptop Key Back On?
If your laptop key has come off, you can usually put it back on quite easily. All you need is a little bit of glue and some patience. Here’s what you need to do:
1. Find some glue that will work with your laptop material. You don’t want to use anything too strong or it could damage the finish on your laptop. A good option is a clear adhesive like Krazy Glue or Gorilla Glue.
2. Place a small amount of glue on the underside of the key. Make sure not to get any glue on the part of the key that comes in contact with the keyboard, as this could make it difficult to type properly.
3. Press the key firmly back into place and hold it there for a few minutes while the glue dries.
Once dry, your laptop key should be securely in place!
How Do You Fix a Key That Fell Off?
If you have a key that has fallen off, there are a few things you can do to try and fix it. First, if the key is still attached to the key ring, try using pliers to bend it back into place. If this doesn’t work, you may need to use a small file to smooth out any rough edges on the key or the key ring.
If the key is not attached to the key ring, you will need to glue it back in place. Use a strong glue like epoxy or superglue and apply it evenly around the edge of the key. Press the key firmly into place and hold for a few seconds until the glue sets.
How Do You Put a Key Back on a Dell Wireless Keyboard?
If your Dell wireless keyboard has lost its key, you can easily replace it with a new one. You’ll need to purchase a new key from Dell, and then follow these instructions:
1. Turn over the keyboard so that the keys are facing downwards.
2. Locate the stem of the key that you want to replace. This is the small metal rod that extends from the bottom of the keycap.
3. Insert the stem of the new key into the hole in the keyboard where the old key was located.
4. Push down on the new key until it clicks into place.
Why Won’T My Laptop Key Go Back On?
If you’re having trouble with a key on your laptop, there are a few things you can try to get it back up and running. First, make sure that the key is clean and free of debris. If there’s anything blocking the key from moving up and down, it could be preventing it from working properly.
Next, try resetting the keyboard in your laptop’s settings. This will often fix minor issues with keys not working correctly. Finally, if neither of these solutions works, you may need to replace the key itself.
How To Fix Replace Small Key for Dell Laptop – Letter Number Arrow etc
Can I Replace the Hard Drive with an SSD in a Dell Laptop?
Yes, it is possible to replace the hard drive with an SSD in a Dell laptop. By replacing hdd with ssd in dell laptop, you can experience faster boot-ups, improved performance, and better overall storage reliability. Make sure to check the compatibility and capacity of the SSD before proceeding with the replacement.
Conclusion
If your Dell laptop key has come off, don’t fret. You can easily put it back on yourself with just a few steps. First, locate the key cap and stem.
The key cap is the plastic piece that has the letter or symbol on it, while the stem is the metal part that extends from underneath the keycap. Next, fit the stem into the hinge clip so that the two notches line up. Once you’ve done this, simply snap the keycap back onto the stem.
And that’s it! Your Dell laptop key is now securely in place.