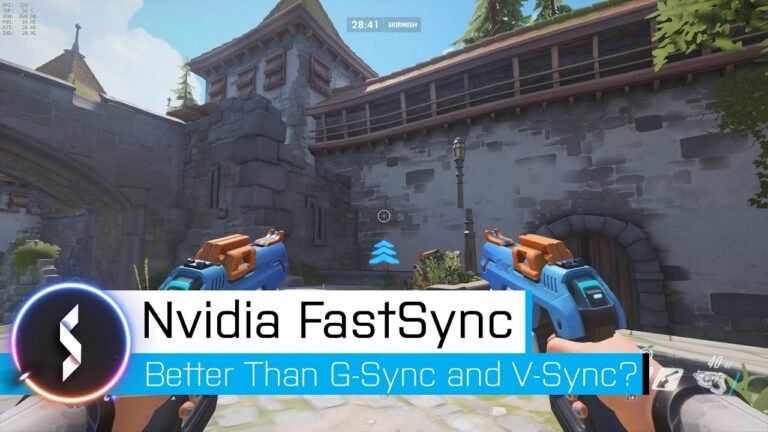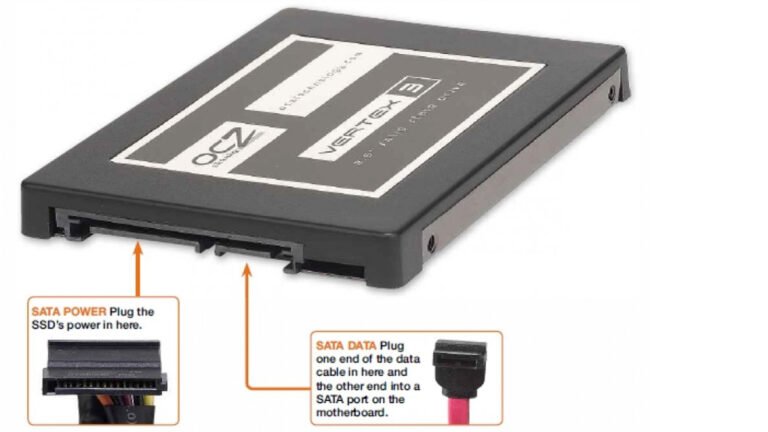How to Install Samsung Ssd 970 Evo Plus
1. Before you begin, back up your data! Samsung SSDs are reliable, but any drive can fail. No one wants to lose their photos, music, or other important files.
2. Next, go to Samsung’s website and download the Samsung SSD 970 EVO Plus NVMe Driver for your operating system.
3. Once the driver is downloaded, unzip the file and run the installer.
4. Restart your computer when prompted.
5a. For Windows 10 users: Open Disk Management by searching for it in the Start Menu.
5b.
For macOS Mojave users: Open Apple File System Utility from Applications > Utilities > Disk Utility
6a. InDisk Management, find your new SSD in the list of drives and right-click on it> Initialize Disk…
Click MBR for partition style and click OK
6b In Apple File System Utility, select your new SSD from left sidebar and click Erase button on top toolbar; choose Mac OS Extended (Journaled) format with GUID Partition Map scheme 7 Close Disk Management/Apple File System Utility window 8 Now open Samsung Magician software that you downloaded earlier If a firmware update is available, follow the prompts to install it
- Make sure your computer meets the requirements for installing a Samsung SSD 970 EVO Plus
- Back up your data and create a bootable USB drive with the Samsung SSD 970 EVO Plus firmware
- Connect the Samsung SSD 970 EVO Plus to your computer and format it using disk management tools
- Install the Samsung SSD 970 EVO Plus drivers and launch the software to begin cloning your hard drive contents onto the new device
How to Install Samsung 970 Evo Plus in Desktop
The Samsung 970 Evo Plus is one of the newest and fastest solid state drives on the market. If you’re looking to upgrade your desktop’s storage, installing this drive is a great option. Here’s a step-by-step guide on how to do it:
1. Start by backing up your data. This is always important when you’re making any changes to your computer’s storage.
2. Then, shut down your computer and unplug all of the cables from the back.
3. Open up your computer case and locate the slot for an M.2 drive. It will likely be in one of the corners near the motherboard.
4 .
Remove any existing drive that may be in that slot, if there is one. You’ll need to remove any screws or other fasteners that are holding it in place first. Gently pull out the old drive until it comes free from the slot .
Take care not to damage any other components while doing this . If you’re reusing the old drive, set it aside for now . We’ll come back to it later .
For most desktop computers , there will only be one M . 2 slot , but some higher – end models may have two or more . If yours does have multiple slots , consult your motherboard documentation to see which one supports NVMe drives like the 970 Evo Plus .
Samsung 970 Evo Plus Not Detected
If you’re having trouble getting your Samsung 970 Evo Plus SSD to be detected by your computer, don’t worry-you’re not alone. This is a common problem that can usually be fixed with a few simple troubleshooting steps.
First, check to make sure that the SSD is properly connected to your computer.
If it’s not, then disconnect it and reconnect it making sure that the connection is snug and secure.
Once you’ve verified that the SSD is properly connected, the next step is to check your BIOS settings. In most cases, you’ll need to go into the BIOS and enable AHCI mode in order for the SSD to be detected.
Once you’ve done that, save your changes and restart your computer. The SSD should now be detected and working properly.
If you’re still having problems getting the SSD to be detected, then it’s possible that there’s an issue with the drive itself.
The best way to test this is to connect the SSD to another computer and see if it’s detected there. If it is, then the problem lies with your first computer and not the drive itself.
Samsung 970 Evo Plus Driver Windows 10 Install
If you’re looking to install the Samsung 970 Evo Plus driver on Windows 10, you’ve come to the right place. In this blog post, we’ll provide a step-by-step guide on how to do just that.
First, make sure that your computer is running the Windows 10 operating system.
If it’s not, you’ll need to upgrade before proceeding.
Next, head over to Samsung’s website and download the latest version of their SSD driver for Windows 10. Once the driver has been downloaded, open up File Explorer and navigate to where the file was saved.
Right-click on the file and select “Extract All.” This will extract the contents of the driver into a new folder.
With the files extracted, open up Device Manager by pressing the Windows key + R and typing in “devmgmt.msc.”
Find your Samsung SSD under the “Disk Drives” section and double-click it to open its properties window.
Click on “Update Driver” and then select “Browse my computer for driver software.” Navigate to where you extracted the files earlier and click “OK.”
The wizard should now install the drivers successfully. Finally, restart your computer for changes to take effect.
Samsung 970 Evo Plus Driver
The Samsung 970 Evo Plus is the company’s newest and fastest solid-state drive. It’s also one of the first drives to use the new PCIe 4.0 interface for increased performance. The drive is available in 250GB, 500GB, 1TB, and 2TB capacities.
We tested the 1TB version of the 970 Evo Plus on our Intel Z270 test platform using CrystalDiskMark 6.0.2, AS SSD Benchmark 2.0, and Iometer 2006.07b03. We compared its performance to a variety of other drives, including the Samsung 960 Pro (1TB), WD Black SN750 (1TB), Corsair Force MP600 (512GB), and Intel Optane 905P (480GB).
The 970 Evo Plus had impressive results in all of our tests, coming in second only to the WD Black SN750 in most cases.
In CrystalDiskMark 6.0.2, it had a sequential read speed of 3491 MB/s and a sequential write speed of 2862 MB/s . In AS SSD Benchmark 2 . 0 , it had an overall score of 8616 points with a sub-score breakdown as follows: 9715 points for 4K-64Thrd-R , 10673 points for 4K-64Thrd-W , 27565 points for 8K-64Thrd-R , 30436 points for 8K-64Thrd -W .
Finally in Iometer 2006 . 07b03 , it had an average read speed of 3509 MB/s and an average write speed of 2937 MB/s .
Samsung 970 Evo Windows 10 Install
If you’re looking to install Windows 10 on your Samsung 970 Evo, there are a few things you’ll need to do first. Here’s a quick rundown of what you need to do:
1. Make sure your computer meets the minimum system requirements for Windows 10.
You can find these here.
2. Create a bootable USB drive with the Windows 10 installation files on it. This guide will show you how.
3. Disable any security software that may be running on your computer, as this can interfere with the installation process.
4. Backup your data! This is always important when performing any kind of upgrade or installation, just in case something goes wrong.
Better safe than sorry!
5 With everything prepared, now it’s time to begin the installation process:
6 Insert the USB drive into your computer and restart it.
Boot from the USB drive by pressing any key when prompted during startup (usually F2, F12, Esc or Del). If you don’t see this prompt, check your computer’s BIOS settings to make sure that booting from USB is enabled.
7 Once in the BIOS settings menu, look for an option called “Boot Order” or something similar and change the order so that USB drives are listed before hard drives/SSDs .
This will ensure that your computer boots from the USB drive first, allowing you to begin installing Windows 10 .
8 Save your changes and exit out of the BIOS menu .

Credit: delightlylinux.wordpress.com
How to Install Ssd in Samsung 970?
If you have a Samsung 970 SSD, congratulations- you have one of the best performing drives on the market. But even the best drive is only as good as its installation, so today we’re going to walk you through how to install your SSD into your computer. We’ll also touch on some important considerations for getting the most out of your investment.
First things first: make sure you have everything you need before starting. In addition to your SSD and a screwdriver, you’ll need a SATA cable (if your motherboard doesn’t already have one built in) and something to transfer your data from your old storage drive. An external hard drive or flash drive will work fine for this purpose.
If you plan on reinstalling Windows from scratch, you’ll also need an operating system disc or USB stick.
Now that you’ve gathered everything together, it’s time to actually install the SSD. Start by powering down your computer and unplugging all cables- including power, USB, Ethernet, etc.
Once everything is disconnected, open up your case using whichever method is appropriate for your particular model (usually screws). Find the spot where you want to mount the SSD- most cases will have dedicated 2.5″ bays near the top front of the case, but if not just look for an empty space with room for airflow around it. Gently remove any existing mounting brackets or hardware in this area so that they don’t damage the circuit board when installing the new SSD.
With the old hardware removed, line up the holes in bottom of the SSD with those in the bay/case and gently push it into place until it feels snug (don’t force it). Now replace any mounting brackets or thumbscrews that held in place previously and make sure they’re tight enough that there’s no wiggle room but not too tight that they could strip threads or damage circuits.
Close up your case and connect all cables again before powering onthe computer- double check that everything is plugged in correctly!
When booting up forthe first time after installing an SSD,.You may be promptedto enter BIOS setup(this will vary depending on makeand model of motherboard as wellas which key needs to be pressedduring bootup). If so,.
Make surethat SATA modeis set tothedesired settingfor optimal speedand compatibilitybefore exitingand saving changes..This is typically AHCI modebut can also be RAIDon certain motherboards/.
How Do I Install My Samsung 970 Evo?
Installing a Samsung 970 EVO is a pretty simple process. Just follow these steps and you’ll be up and running in no time!
1. First, make sure that your computer’s BIOS is up to date.
This will ensure that the 970 EVO is compatible with your system. You can check for updates on the manufacturer’s website or by using a program like CPU-Z.
2. Next, download the Samsung NVMe Driver from the company’s website.
Be sure to get the latest version so that you have the most recent bug fixes and performance improvements.
3. Once the driver is downloaded, unzip it and copy all of the files to a folder on your hard drive. Then open Device Manager (search for it in Windows’ Start menu) and click on “Disk drives.”
Right-click on your current boot drive and select “Update Driver Software.” Choose “Browse my computer for driver software,” then navigate to the folder where you copied the driver files earlier and select it. After installing the driver, reboot your computer if prompted to do so.
4. Now it’s time to install the 970 EVO itself! Just insert it into an available PCIe slot on your motherboard and secure it with a screw (if necessary). Then connect one end of an SATA cable to the drive and plug it into an available SATA port on your motherboard or storage controller (again, securing with a screw if necessary).
If everything is plugged in correctly, you should see activity lights on both ends of the SATA cable when you power on your machine – this means that data is flowing properly between components! If not, check all of your connections before moving on… sometimes things can come loose during shipping or installation!
Does Samsung 970 Evo Need Drivers?
No, the Samsung 970 Evo does not need drivers. It is a self-contained unit that uses the NVMe interface and does not require any additional software or drivers.
How Do I Install a Samsung Ssd in My Pc?
Installing a Samsung SSD in your PC is a simple and straightforward process that anyone can do. Here are the steps you need to take:
1. Make sure you have all the necessary tools and materials.
You’ll need a Phillips head screwdriver, a SATA cable, and of course, the Samsung SSD itself.
2. Begin by unplugging your computer from any power source. Then open up your computer’s case so that you can access the inside.
3. Find an empty slot on your motherboard for the SSD. If there isn’t one available, then you’ll need to remove one of your existing drives to make room (this is why it’s important to back up your data before beginning this installation). Once you’ve found an empty slot, gently insert the SSD into it until it clicks into place.
4. Use the SATA cable to connect the SSD to one of the ports on your motherboard (SATA II or III will work fine). Make sure that the connection is secure and tight.
Installing and partitioning NVMe M.2 SSD – Samsung 970 Evo Plus 2TB
Conclusion
The Samsung SSD 970 EVO Plus is one of the best performing drives on the market and is very easy to install. Make sure to back up your data first as it will be wiped during the installation process. Overall, installing a Samsung SSD 970 EVO Plus is a very simple process that anyone can do.