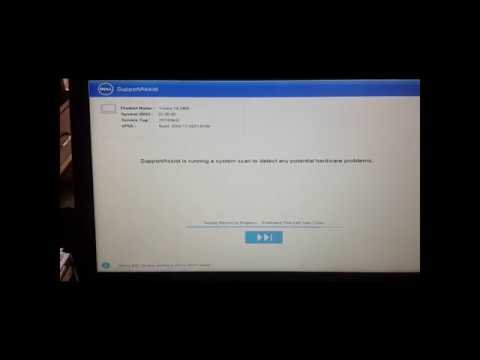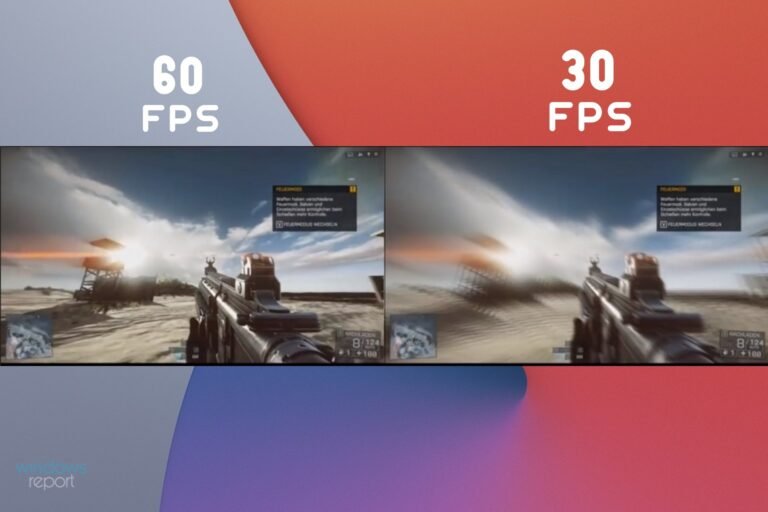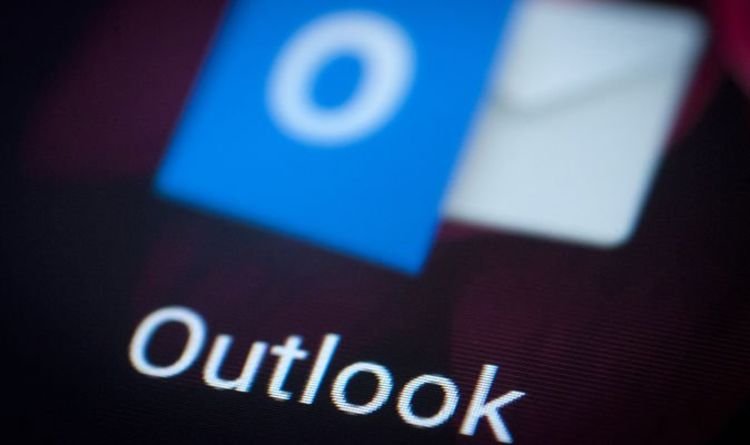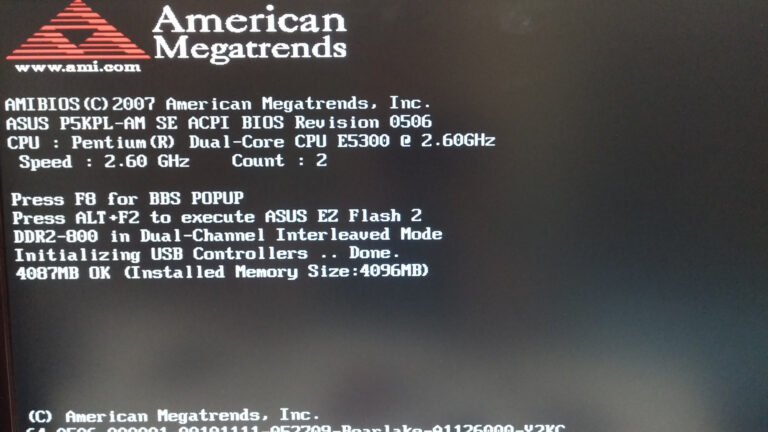How to Factory Reset Dell Inspiron 6000
1. Power on your Dell Inspiron 6000 and wait for it to boot up.
2. Press and hold the “F8” key as soon as the logo appears on the screen.
3. Use the arrow keys to select “Repair Your Computer” from the menu that appears.
4. Select “Dell Factory Image Recovery and Data Safety Options.”
5. Follow the prompts to complete the factory reset process.
- Power on your Dell Inspiron 6000 and wait for it to boot up
- Once it has booted up, press and hold the “F8” key on your keyboard
- Doing so will bring up the “Advanced Boot Options” menu
- Use the arrow keys on your keyboard to navigate to the “Repair Your Computer” option and select it using the Enter key
- This will take you to the Windows Recovery Environment (WinRE)
- From here, you can access various tools that can help you repair your system, such as a Command Prompt or System Restore tool
- 7 However, for our purposes, we will be using the Factory Reset option
- 8 To do this, select the “Dell Factory Image Recovery and Data Protection” option from WinRE and then follow the prompts to reset your system back to its factory settings
Factory Reset Dell Laptop Windows 7 from Boot
If your Dell laptop is running Windows 7 and you want to factory reset it, there are a few different ways you can do so. One way is to boot into the Recovery Partition by pressing F8 during startup. Once you’re in the Recovery Partition, select “Factory Reset” and follow the prompts.
This will erase all of your personal data from the computer.
Another way to factory reset your Dell laptop running Windows 7 is to use the built-in System Restore tool. To access this, go to Start > All Programs > Accessories > System Tools > System Restore.
Select “Restore my computer to an earlier time” and then choose a date before you installed any programs or made any changes that you want to get rid of. This will restore your computer to its default settings and erase all of your personal data.
Finally, if neither of those methods work for you, you can always just reinstall Windows 7 from scratch.
This will completely erase everything on your hard drive, so make sure you have backups of all your important files before proceeding. To do this, insert your Windows 7 installation disc and boot from it. Choose “Custom” when prompted and format your hard drive before beginning the installation process.
Follow the prompts until Windows 7 is finished installing and then set up your account as usual.
Dell Inspiron Factory Reset Windows 7
If your Dell Inspiron is running slow or you’re having other problems with it, you may want to consider resetting it to factory settings. This will wipe the hard drive and reinstall Windows 7, which should help improve performance. Keep in mind that this will erase all of your personal data, so be sure to back up anything important before proceeding.
Here’s how to do a Dell Inspiron factory reset:
1. Start by backing up your data. You can use an external hard drive or USB flash drive for this.
2. Next, head to the “Start” menu and type “Control Panel” into the search box. Click on the icon when it comes up.
3. In the Control Panel, click on “System and Security.”
4. Under “Security,” click on “Backup and Restore.”
5. On the left side of the window, click on “Create a system image.” This will allow you to create an image of your hard drive so you can restore it later if needed.
Follow the prompts to complete this process. It may take some time depending on how much data you have stored on your computer.
Factory Reset Dell Laptop from Boot
When you need to factory reset your Dell laptop, there are a few different ways to do it. The most common way is to use the Dell Factory Image Restore feature built into Windows. This will erase all of your personal data and restore the computer to its original state.
If you can’t access Windows, or if you want a more complete reset that erases everything on the hard drive, you can boot from a Dell Recovery DVD or USB flash drive. This will take longer than using the Factory Image Restore feature, but it will make sure that no traces of your personal data remain on the computer.
To factory reset your Dell laptop from boot:
1. Insert the Dell Recovery DVD or USB flash drive into the computer.
2. Restart the computer and press F12 when the Dell logo appears on screen. This will open the Boot Menu.
3. Use the arrow keys to select CD/DVD or USB, then press Enter to boot from that device.
4. Follow the prompts on screen to complete the factory reset process.
Factory Reset Dell Inspiron Without Password
If you’ve forgotten your Dell Inspiron laptop password, there’s no need to panic. You can easily reset it without losing any of your data. Here’s how:
1. Start by powering off your laptop.
2. Next, unplug the AC adapter and remove the battery.
3. Press and hold down the power button for about 60 seconds to discharge any residual power in the system.
4. Now reattach the battery and plug in the AC adapter.
Factory Reset Dell Laptop Windows 11
If you’re looking to restore your Dell laptop to its factory settings in Windows 11, there are a few different ways to do it. You can use the “Reset This PC” feature built into Windows, or you can use Dell’s own recovery tools. Here’s a step-by-step guide to resetting your Dell laptop using both methods.
With the “Reset This PC” feature, you’ll lose all of your personal files and data, so be sure to back up anything important before proceeding. To start the process, open the Settings app and go to Update & Security > Recovery. Under the “Reset this PC” section, click Get Started.
You’ll be given two options: “Keep my files” and “Remove everything.” The first option will preserve your personal files but remove any apps that were installed after you got the computer. The second option will erase everything on your hard drive, including your personal files and settings.
Choose whichever option you prefer and follow the prompts to complete the reset process.
If you’d rather use Dell’s recovery tools, you can create a recovery drive on another computer and then use it to restore your laptop to its factory settings. First, download and install Dell Backup and Recovery from Dell’s website.
Once it’s installed, open the program and click Create Recovery Drive.
Follow the prompts to create a bootable USB flash drive or DVD/CD recover disc. Once that’s done, insert the media into your computer and restart it.
When prompted, press any key to boot from the recovery media.

Credit: www.ehow.co.uk
How Do I Force My Laptop to Factory Reset?
If you’re looking to reset your laptop back to its factory settings, there are a few different ways to do it. Depending on your computer’s operating system, you can either use the built-in reset tool or the Recovery Partition. Let’s take a closer look at how to factory reset a laptop in Windows 10 and 8.
First, open the Settings app by hitting the Windows key + I on your keyboard. Then, click Update & security. Next, under Recovery, click Get started under Reset this PC.
Finally, follow the prompts to reinstall Windows. If you don’t see the “Get started” option under Reset this PC, it means your computer doesn’t have the necessary recovery partition for this method.
Alternatively, you can use the Recovery Partition to factory reset your laptop.
To do this, restart your computer and press F8 repeatedly during bootup. This will open up the Advanced Boot Options menu where you can select Repair Your Computer. From here, follow the prompts to restore your system back to its original state.
Keep in mind that this method will only work if you haven’t deleted the Recovery Partition from your hard drive already.
So there you have it!
How Do I Reset My Dell Inspiron Computer to Factory Settings?
If your Dell Inspiron computer is running slow or you’re experiencing other problems with it, you may want to reset it to factory settings. Doing this will erase all of the data on your hard drive, so be sure to back up any important files before proceeding. Here’s how to reset your Dell Inspiron computer to factory settings:
1. Start by backing up any important files that you don’t want to lose. You can use an external hard drive or cloud storage for this.
2. Once you’ve backed up your files, go to the “Start” menu and click on “Settings.”
3. In the “Settings” window, click on “Update & Security.”
4. In the “Update & Security” window, click on “Recovery.”
5. Under “Reset this PC,” click on “Get started.”
6. You’ll be given two options: “Keep my files” and “Remove everything.” Choose the latter if you want to reset your computer to factory settings. Otherwise, select “Keep my files” if you just want to refresh Windows without losing any of your personal data.
7. After choosing one of the options above, follow the prompts to complete the reset process. This may take a while, so be patient!
How Do I Wipe My Dell Computer Clean And Start Over?
If you’re looking to wipe your Dell computer clean and start over, there are a few different ways you can go about it. One option is to use the “reset this PC” feature that’s built into Windows 10. This will restore your PC to its factory default settings, which means any programs or files you’ve added since you got it will be removed.
Another way to wipe your Dell computer clean is to use a program like DBAN (Darik’s Boot and Nuke). This program will erase everything on your hard drive, including any operating system that might be installed. Keep in mind that using DBAN will make it impossible to recover any of your data, so make sure you have backups of anything important before proceeding.
Finally, if you just want to reinstall Windows without losing any of your personal data, you can use the “fresh start” feature in Windows 10. This will install a new copy of Windows while keeping your personal files intact. Once again, though, any programs or files you’ve added since getting your PC will be removed.
Whichever method you choose, wiping your Dell computer clean and starting over can be a good way to fix serious problems or just get a fresh start with a clean slate. Just make sure you have backups of anything important before proceeding!
How Do I Do a Factory Reset on My Dell Inspiron 6400?
A factory reset is a process of reverting a device back to the state it was in when it left the factory. This can be useful if you are experiencing issues with your device and want to start from a clean slate. In this article, we will show you how to perform a factory reset on your Dell Inspiron 6400 laptop.
Before you begin, there are a few things you should do:
1. Back up your data: A factory reset will erase all of the data on your laptop, so it’s important to create a backup first. You can use an external hard drive or cloud storage service like Dropbox or Google Drive.
2. Charge your laptop: A factory reset can take some time, so make sure your laptop is charged before beginning the process.
3. Disable security features: If you have any security features enabled on your laptop, such as a BIOS password or disk encryption, disable them before proceeding. Otherwise, you may not be able to access your data after the reset is complete.
4 Find your Windows CD: In order to reinstall Windows after the reset, you’ll need an installation disc (or USB drive). If you don’t have one handy, you can download a copy from Microsoft’s website . Make sure you grab the correct version for your 64-bit Dell Inspiron 6400 –Windows 10 Home edition will not work with this model!
Once you’ve completed these steps, here’s how to proceed with the actual factory reset:
1) Start by powering off your Dell Inspiron 6400 laptop and disconnecting any external devices that are attached (e.g., printers, scanners, etc.).
2) Press and hold down the F8 key while pressing the power button repeatedly until “Please select an option” appears onscreen .
Use arrow keys select “Repair Your Computer”and hit Enter . Alternatively , if “Please select an option” does not appear onscreen , try holding down F12 instead of F8 during step 2 .
Reset Dell Inspiron 640m Laptop to factory status (software restore)
Conclusion
This is a great tutorial for resetting your Dell Inspiron 6000. After following the steps in this article, you should have no problem resetting your computer. Thanks for reading!