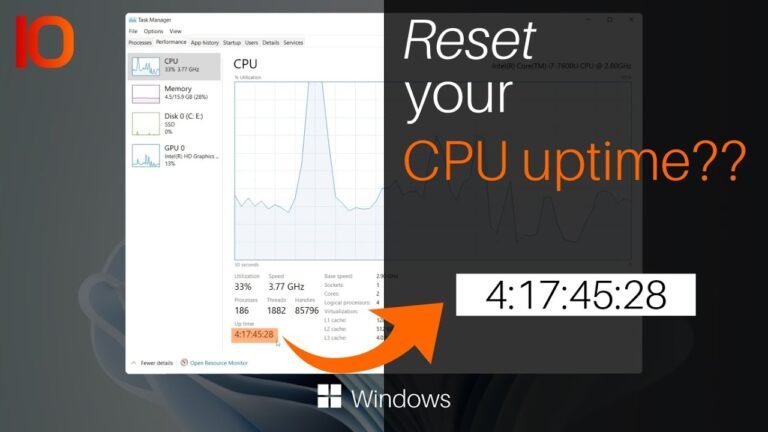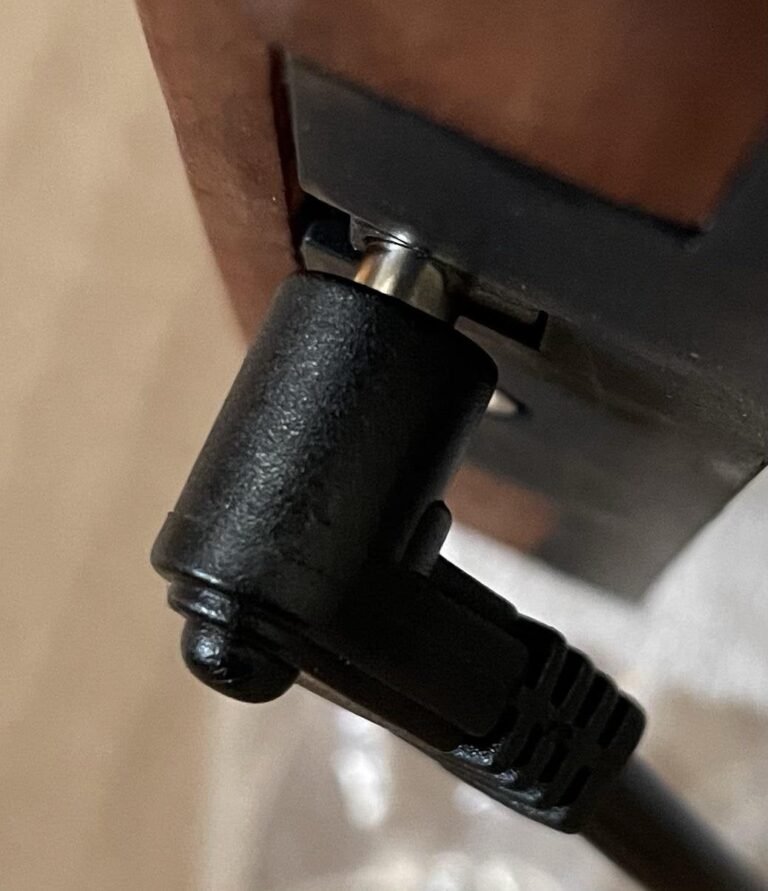How to Factory Reset Dell Inspiron 15
The Dell Inspiron 15 can be factory reset in a few different ways. The most common way is to use the Dell Recovery Partition. To do this, boot up your computer and press F8 repeatedly until the Advanced Boot Options menu appears.
From here, select Repair Your Computer and then select the Dell Factory Image Restore option. This will erase everything on your hard drive and restore your computer to its original factory settings.
Another way to factory reset your Dell Inspiron 15 is to use a recovery disc or USB drive that you created when you first set up your computer.
To do this, insert the disc or USB drive into your computer and restart it. When prompted, choose to boot from the external device and then follow the prompts to reinstall Windows and restore your system settings.
- Factory Reset Dell Inspiron 15: 2
- Press and hold the “F8” key as your computer restarts
- When the “Advanced Boot Options” menu appears, select “Repair Your Computer”
- Enter your Dell Inspiron 15 password when prompted and press “Enter”
- Select “Dell Factory Image Recovery and Data Protection” from the list of options and click “Next”
- Click “Confirm Data Deletion” and then click “Reset”
How to Factory Reset Dell Inspiron 15 Without Password
If you’ve forgotten your Dell Inspiron 15 password, or if you simply want to start fresh with a clean slate, you can factory reset your computer without any hassle. Here’s how:
First, locate the “reset” button on your Inspiron 15.
This is usually located on the back of the computer, near the power button. Press and hold this button for about 10 seconds.
Next, turn on your computer and press the “F8” key repeatedly as soon as the Dell logo appears onscreen.
This will take you to the Advanced Boot Options menu. Use the arrow keys to select “Repair Your Computer,” then hit Enter.
On the next screen, choose “Dell Factory Image Restore.”
You’ll be asked if you want to restore your system to its original state; select Yes and hit Enter again. The restoration process will begin and could take up to an hour to complete. Once it’s finished, restart your computer and log in with the username and password that came with your Inspiron 15 when it was new.
How to Factory Reset a Dell Inspiron 15 3000 Series
If you’re looking to factory reset your Dell Inspiron 15 3000 series laptop, here’s a step-by-step guide on how to do it.
First, backup any important files or data that you want to keep before proceeding. Then, shut down your laptop and disconnect any external devices.
Next, locate the “Novo” button on your laptop. This is usually located on the upper-left side of the keyboard. Once you’ve found it, press and hold down the button for about 5 seconds.
You should now see a menu pop up on screen. Use the arrow keys to navigate to the “Boot Menu” option and select it by pressing Enter.
Once you’re in the Boot Menu, select the “Diagnostics” option by pressing Enter again.
This will take you into Dell’s built-in diagnostic tool which will run a number of tests on your system hardware. Let this process finish until it prompts you to restart your computer. Press Enter one last time when prompted to do so.
Your computer will now reboot and bring you back into the BIOS menu automatically after running diagnostics. From here, navigate to the “Exit” tab and choose the “Load Defaults” option before exiting and saving changes. Your laptop will now restart once more and boot up with all settings reverted back to their factory defaults!
How to Factory Reset a Dell Inspiron 15 5000 Series
If you’re looking to reset your Dell Inspiron 15 5000 Series back to its factory settings, there are a few different ways you can go about doing this. In this article, we’ll walk you through the different options and help you choose the best method for your needs.
One of the first things to consider is whether you want to keep any of your personal files or data.
If so, you’ll need to backup those files before proceeding with a reset. Once that’s done, there are two main ways to reset a Dell Inspiron 15 5000 Series: from within Windows or from the BIOS menu.
Resetting From Within Windows:
If you’re able to boot into Windows, the easiest way to reset your computer is from within the operating system itself. To do this, just head to Start > Settings > Update & Security > Recovery. Under Reset This PC, click Get Started and then follow the prompts on-screen to complete the process.
Keep in mind that this method will delete all of your personal files, so make sure you’ve backed up anything important before proceeding.
Resetting From The BIOS Menu:
If you can’t boot into Windows or if you want a more thorough reset that wipes everything off your hard drive, including your personal files and data, you can do so by accessing the BIOS menu.
To do this, restart your computer and press F2 when prompted during startup. Once in the BIOS menu, navigate to System Configuration > Built-In Device Options and set Secure Boot to Disabled. Save your changes and exit the BIOS menu; at this point, your computer should reboot automatically into Windows Recovery Mode.
From here, just follow the prompts on-screen until you see an option to Erase all Data on Disk and Reboot; select this option and let the process finish.
How to Factory Reset Dell Inspiron 15 3000 Series Windows 11
If you’re looking to factory reset your Dell Inspiron 15 3000 Series Windows 11, there are a few different ways to do it. Here’s a step-by-step guide on how to get it done.
1. First, open up the Start menu by clicking the Windows icon in the bottom left corner of your screen.
2. Next, click on the Settings cogwheel in the top right corner of the Start menu.
3. Once you’re in Settings, click on “Update & Security.”
4. On the next page, select “Recovery” from the left sidebar menu.
5. Now, under “Reset this PC,” click on “Get Started.”
6. You’ll be given two options: “Keep my files” and “Remove everything.” Choose whichever one you prefer and follow the prompts to reset your computer!
Dell Laptop Factory Reset from Boot
How to Dell Laptop Factory Reset from Boot
If you’re looking to reset your Dell laptop to its factory settings, there are a few different ways you can do it. One method is to simply boot into the recovery partition that’s created on most Dell laptops when they’re first shipped from the factory.
From here, you can follow the prompts to restore your system to its default state.
Another way to reset your Dell laptop is by using the “Reset this PC” feature built into Windows 10. This will give you the option of doing a clean install of Windows, which will effectively erase all of your personal data and restore your system to its original state.
To access this feature, just head to Start > Settings > Update & Security > Recovery and click “Get started” under the “Reset this PC” section.
If neither of these methods works for you, or if you’re simply looking for more options, there are a few third-party tools that can help you reset your Dell laptop as well. One popular option is EasyBCD, which allows you to create and edit boot entries in Windows.
With this tool, you can add a new entry for the recovery partition on your Dell laptop and then boot into it directly from the Boot Menu. Another similar tool is called NeoGrub, which also lets you add custom entries to the Boot Menu so that you can easily access them later on.

Credit: www.isunshare.com
How Do I Restore My Dell Inspiron 15 to Factory Settings?
If your Dell Inspiron 15 is running slow or you’re experiencing other problems with it, you may want to restore the computer to its factory settings. Restoring your Dell Inspiron 15 to its factory settings will delete all of the data on the hard drive, so be sure to back up any files you don’t want to lose before proceeding. You can back up your files by copying them to an external hard drive or a USB flash drive.
To restore your Dell Inspiron 15 to its factory settings, follow these steps:
1. From the Start menu, click Settings.
2. In the Settings window, click Update & Security.
3. In the Update & Security window, click Recovery in the left pane.
4. In the Recovery window, under Reset this PC, click Get Started.
NOTE: If you don’t see the Get Started option here, it’s because your computer doesn’t have a recovery partition (it was probably removed by another user at some point).
In this case, skip ahead to step 8 below . 5) In the “Choose an option” screen that appears next , click Keep my files and then follow the prompts to reset Windows . This will preserve your personal files but remove any programs that were installed after you got your computer .
6) If you want to completely wipe everything off of your hard drive and start from scratch , including your personal files , click Remove everything and then follow 7) To reinstall Windows 10 from scratch using installation media (a USB flash drive or DVD), first select I don’t have a product key and then enter 8) After completing the reset process , Windows 10 should start up normally and prompting you through setting it up again as if it were a brand new computer .
How Do You Hard Factory Reset a Dell Inspiron Laptop?
If you’re looking to hard factory reset your Dell Inspiron laptop, there are a few different ways you can go about it. The first and most simple way is to use the Dell Factory Image Restore option that’s built into the Inspiron’s BIOS. To access this, simply restart your laptop and press F8 repeatedly until the BIOS menu appears.
From here, select the “Dell Factory Image Restore” option and follow the on-screen prompts to restore your system to its factory settings.
Alternatively, if you don’t have the Dell Factory Image Restore option available in your BIOS, you can also use a recovery disc or USB drive to restore your system. To do this, first boot up your laptop with the disc or USB drive inserted, then select the “Repair Your Computer” option from the main menu.
From here, follow the on-screen prompts to launch the System Recovery Options tool, then select the “Command Prompt” option. Once at the command prompt, type in “rstrui.exe” and hit Enter to launch the System Restore tool. From here, simply follow the on-screen prompts to choose a restore point and initiate the restoration process.
Finally, if neither of those options are available or possible for you for some reason, you can always just wipe your hard drive and reinstall Windows from scratch. This will obviously erase all of your data so make sure you have backups of everything before proceeding! To do this, boot up your laptop with a Windows installation disc or USB drive inserted and select “Custom Install” when prompted.
Follow through withthe installation process until you get tothe part where it asks which partition you wantto install Windows on – at this point deleteall existing partitions until only unallocatedspace remains. Now just continue withthe installation process as normaland once it’s finishedyou’ll have a completely clean slate towork with!
How Do I Wipe My Dell Computer Clean And Start Over?
If you’re looking to wipe your Dell computer clean and start over, there are a few things you’ll need to do. First, you’ll need to back up any important files or data that you don’t want to lose. Once you’ve done that, you can begin the process of wiping your computer clean.
To do this, you’ll need to boot into the BIOS settings on your Dell computer. From here, you’ll need to find the option to reset your PC to its factory default settings. This will erase all of the data on your hard drive, so make sure you’ve backed everything up before proceeding.
Once you’ve reset your PC back to its factory defaults, you’ll be able to start fresh with a new operating system and all of your files and data restored.
How Do I Reset My Dell Inspiron 15 Without the Password?
If you forgot your password and can no longer log into your Dell Inspiron 15, don’t worry! There are a few ways to reset your password and get back into your computer.
One way to reset your password is to use a Password Reset Disk.
If you created a Password Reset Disk before forgetting your password, you can use that disk to reset your password. To do so, insert the disk into your computer and follow the on-screen instructions.
If you didn’t create a Password Reset Disk, don’t worry – there’s still hope!
You can also reset your password by using Safe Mode with Command Prompt. To access Safe Mode with Command Prompt, restart your computer and press F8 during boot up. Once you’re in Safe Mode, select “Safe Mode with Command Prompt” from the menu.
At the command prompt, type “net user YOURUSERNAME YOURNEWPASSWORD” (without quotes) and hit Enter. This will change your password and allow you to log back into Windows.
If neither of these methods work for you, then unfortunately you’ll need to reinstall Windows to factory settings in order to regain access to your computer.
However, this will delete all of the data on your hard drive, so make sure to backup any important files before proceeding with this method.
How to ║ Restore Reset a Dell Inspiron 15 5000 to Factory Settings ║ Windows 10
Conclusion
If you want to factory reset your Dell Inspiron 15, there are a few things you need to do. First, back up all of your important files and data. Next, go into the settings and find the option to restore your computer to its factory settings.
Once you’ve found that option, follow the prompts and wait for the process to finish. After it’s done, your computer will be as good as new!