How to Enable Touchpad on Dell Laptop Without Mouse
If your touchpad is not working, you may need to enable it in the Mouse settings. To do this, open the Control Panel and go to Hardware and Sound > Devices and Printers. Select your touchpad from the list of devices and click Enable in the ribbon at the top of the window.
- Restart your Dell laptop
- When the Dell logo appears on your screen, press and hold the “F2” key until you see the BIOS setup utility appear
- Use the arrow keys to navigate to the “Input Devices” section of the BIOS setup utility
- Select the “Touchpad” option and change its value to “Enabled
- Press the “F10” key to save your changes and exit from the BIOS setup utility
How to Enable Touchpad on Dell Laptop Using Keyboard
Touchpads are a common feature on laptops, and they can be very useful. However, if you have a Dell laptop, you may not be able to use the touchpad by default. In order to enable the touchpad on your Dell laptop using the keyboard, you will need to follow these steps:
1) Press the “Fn” key and the “F5” key at the same time. This will enable or disable the touchpad. If the light next to the touchpad is off, then it is currently disabled.
2) You can also enable or disable the touchpad by going into the BIOS settings. To do this, reboot your computer and press the “F2” key when prompted. Then, navigate to the “Input/Output” tab and select “Enable Touchpad.”
Save your changes and exit out of BIOS.
3) If you’re still having trouble with your touchpad, you can try updating your drivers from Dell’s website. Navigate to support.dell.com and enter in your computer’s model number.
From there, you should be able to download and install any updated drivers for your touchpad.
How to Enable Touchpad on Laptop Using Keyboard
If you have a laptop with a touchpad, you may be wondering how to enable it. Here’s a quick guide on how to do just that.
First, locate the Fn key on your keyboard.
This is generally located in the lower-left corner of the keyboard. Once you’ve found it, press and hold down the Fn key while also pressing the F5 or F6 key. This will toggle the touchpad on or off.
You should see a light indicator on your laptop that will let you know whether the touchpad is enabled or not.
If your touchpad is not working properly, there are a few things you can try. First, make sure that the drivers are up to date.
You can usually find drivers for your touchpad on your laptop’s manufacturer website. If that doesn’t work, try resetting your BIOS settings back to their defaults. Finally, if all else fails, you may need to replace your touchpad entirely.
How to Enable Touchpad on Laptop Without Mouse
If your laptop’s touchpad is not working, you may be able to enable it without using a mouse. Here’s how:
1. Press the Windows key + X to open the Power User menu.
2. Select Device Manager from the menu.
3. In the Device Manager window, expand the Mice and other pointing devices section.
4. Right-click on your touchpad device and select Enable from the pop-up menu.5
If you don’t see an Enable option, try right-clicking on the device again and selecting Properties this time. In the Properties window, check to see if there’s a checkmark next to Enable in the General tab; if not, click on it to put one there, then click OK at the bottom of the window. 6 With any luck, your touchpad should now be working properly!
How to Unlock Touchpad on Dell Laptop Windows 10
If you’ve ever found yourself accidentally locked out of your Dell laptop, don’t worry – it’s a relatively easy process to unlock it. Here’s a quick guide on how to do it:
1. First, locate the “Fn” key on your keyboard – this is usually located in the bottom left corner.
2. Press and hold down the “Fn” key, then press the “F7” key. This should bring up the touchpad menu on your screen.
3. Use the arrow keys to navigate to the “Unlock Touchpad” option, then press enter.
Your touchpad should now be unlocked!
How to Get Cursor Back on Dell Laptop Windows 10
If you’re a Dell laptop user, you may have noticed that your cursor disappears from time to time. This can be frustrating, especially if you’re in the middle of working on something and need to use your mouse or trackpad. Luckily, there are a few things you can do to get your cursor back on Dell laptop Windows 10.
First, try restarting your computer. This may seem like an obvious solution, but it’s often the quickest and easiest way to fix cursor issues. If restarting doesn’t work, try unplugging any external devices that are connected to your computer.
This includes things like USB mice or keyboards, printers, and scanners. Once you’ve unplugged all external devices, reboot your computer again and see if the cursor issue has been resolved.
If neither of these solutions works, it’s possible that there’s a problem with your touchpad driver.
You can check to see if this is the case by going into Device Manager (you can search for it in the Start menu). In Device Manager, look for anything with a yellow exclamation point next to it – this indicates a problem device. If you see something listed under “Mice and other pointing devices,” this is likely the culprit causing your cursor problems.
Right-click on the device and select “Update Driver Software.” From here, follow the prompts to search automatically for updated drivers – hopefully this will resolve the issue!
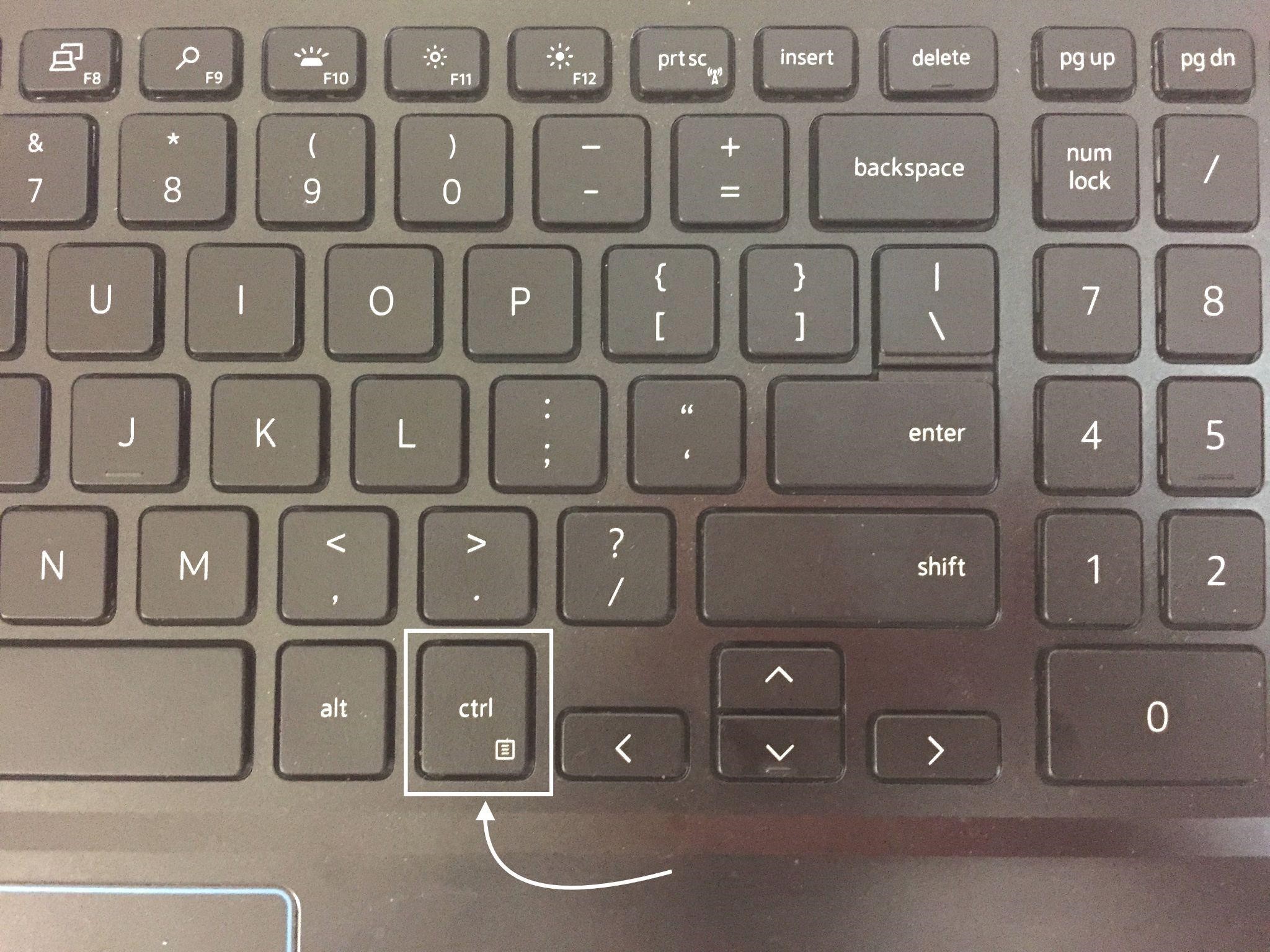
Credit: linuxhint.com
How Do I Turn on My Touchpad on My Laptop Without a Mouse?
Assuming you’re referring to a Windows laptop, there are a couple different ways to turn on the touchpad if you don’t have an external mouse.
The first way is to use the keyboard shortcut. To do this, press the Fn key and the F6 key at the same time.
This will toggle the touchpad on or off.
If that doesn’t work, or if you want a more permanent solution, you can go into the Mouse settings in Control Panel.
How Do I Unlock My Touchpad on My Dell Laptop?
If your touchpad is locked, you should see a small padlock icon in the top-left corner of your touchpad. To unlock it, simply click on the icon and enter your password. If you don’t see the padlock icon, then your touchpad is most likely not locked.
What is the Shortcut Key to Enable Touchpad?
There is no universal shortcut key to enable touchpad, as the function is controlled by the individual computer’s BIOS settings. To enable touchpad on a Windows laptop, you will need to go into the Control Panel and select Mouse Properties. From there, you can enable or disable the touchpad under the Device Settings tab.
For Mac laptops, the function can be turned on or off in System Preferences > Trackpad.
Why is My Touchpad Not Working Dell?
If you’re having trouble with your Dell touchpad, there are a few things you can try to troubleshoot the issue. First, make sure that the touchpad is turned on in the Mouse settings. If it is turned off, you won’t be able to use it.
Next, check if the drivers for the touchpad are up to date. You can do this by going to Dell’s website and downloading the latest drivers for your specific model of laptop. If neither of these solutions works, there may be something wrong with the hardware itself and you’ll need to take it to a computer repair shop to have it looked at.
Enable or Disable Touchpad with Keyboard Shortcut – Touchpad Not Working?
Can a Mouse Issue Cause the Touchpad on a Dell Laptop to Stop Working?
A mouse randomly stops working issue can indeed impact the functionality of a touchpad on a Dell laptop. This problem can occur due to driver conflicts, software glitches, or hardware malfunctions. Troubleshooting steps like updating drivers, performing system checks, or trying an external mouse can help resolve the touchpad malfunction.
Conclusion
In conclusion, this blog post explains how to enable the touchpad on a Dell laptop without using a mouse. The process is simple and only requires a few steps. After following the instructions in this post, you should be able to use your touchpad without any problems.









