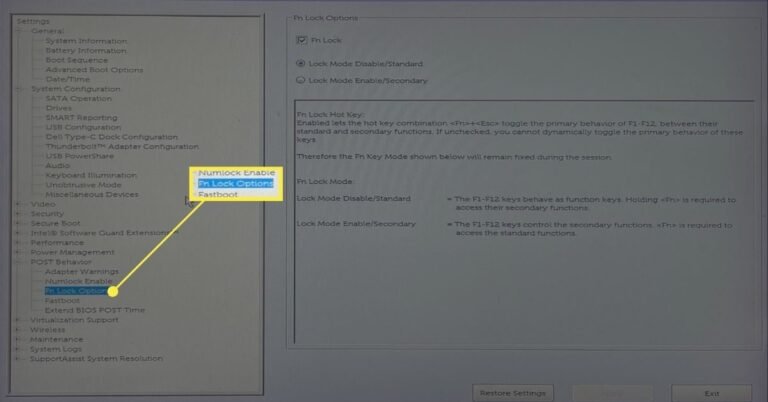How to Enable Hdmi Port on Dell Laptop
The High Definition Multimedia Interface (HDMI) is a digital interface used to connect audio/video devices. To enable the HDMI port on a Dell laptop, first check that your laptop has an HDMI port. If it does, then simply connect one end of an HDMI cable to the port and the other end to the device you wish to display on your screen.
You may need to adjust your computer’s settings to recognize the new device.
- Right-click on the Windows icon in the bottom left corner of your screen and select “Control Panel” from the pop-up menu
- In the Control Panel window, click “Hardware and Sound
- Under “Sound,” click “Manage audio devices
- In the “Sound” window, click the “Playback” tab
- Click on the HDMI device listed under “Playback Devices” and then click “Set Default
- Close all open windows and reboot your computer for the changes to take effect
How to Turn on Hdmi Port on Dell Desktop
If you have a Dell desktop computer and want to use the HDMI port, you’ll need to make sure that your graphics card supports HDMI. To do this, open the Device Manager (press the Windows key + R, type devmgmt.msc into the Run dialog box, and press Enter). Find your graphics card under Display adapters and check to see if it has an “HDMI” entry listed under its Properties.
If it does, then your card supports HDMI and you can proceed with connecting your HDMI cable.
Once you’ve verified that your graphics card supports HDMI, simply connect one end of an HDMI cable to the back of your computer’s tower in the port labeled “HDMI.” Then connect the other end of the cable to whatever display device you’re using (e.g., HDTV, monitor).
Most Dell towers have two or more video ports, so if you’re not sure which one is HDMI, look for any labels next to the ports or consult your computer’s manual.
Once everything is connected, power on both your computer and display device. Your display should now show what’s on your computer’s screen.
If it doesn’t, go into your computer’s settings and adjust the resolution until it looks right.
How to Switch to Hdmi on Dell Inspiron 15
If you have a Dell Inspiron 15 and want to switch to an HDMI connection, there are a few things you need to do. First, locate the HDMI port on your computer. It is likely located on the back of the machine.
Next, plug one end of an HDMI cable into the port. The other end of the cable should go into your TV or monitor. Finally, change the input on your TV or monitor to correspond with the HDMI connection.
Dell Hdmi Port Not Working Windows 10
If you have a Dell computer that is running Windows 10, you may have noticed that the HDMI port is not working. This can be a frustrating problem, but luckily there are a few things you can try to get it working again.
First, make sure that the HDMI cable is firmly plugged into both the computer and the TV or monitor.
If it is loose, try plugging it in again. Next, check the settings on your TV or monitor. The HDMI input may be set to the wrong channel.
Once you have checked all of these things, restart your computer and see if the HDMI port is now working.
If you are still having trouble, there are a few other things you can try. One is to update your graphics drivers.
You can do this by going to the manufacturer’s website and downloading the latest drivers for your specific model of graphics card. Another thing you can try is to disable HDCP (High-Bandwidth Digital Content Protection) in your Windows settings. HDCP is designed to prevent copying of digital content, but it can sometimes interfere with video playback over an HDMI connection.
To disable HDCP, go to Start > Settings > System > Display and scroll down to find the “HDMI” section. Click on “Advanced display settings” and then scroll down to find “Display adapter properties”. Select “Monitor” tab and then uncheck “Enable HDCP”.
Restart your computer after making this change and see if the HDMI port works properly now..
How to Enable Hdmi Port on Dell Latitude Laptop
If you have a Dell Latitude laptop and want to enable the HDMI port, here’s what you need to do. First, open the Device Manager. To do this, press the Windows key + R, type “devmgmt.msc” into the Run dialog box, and press Enter.
In the Device Manager window, expand the “Display adapters” section. Right-click on the listing for your graphics card and select “Properties”.
Click on the “Driver” tab and then click on “Update Driver”.
Select “Browse my computer for driver software”.
On the next screen, select “Let me pick from a list of available drivers on my computer”. Find and select the driver for your graphics card that has “(HDMI)” after it.
Click on “Next” to install the driver and enable HDMI output on your Dell Latitude laptop.
Dell Laptop Hdmi Port Not Working
If you’ve recently bought a Dell laptop and find that the HDMI port isn’t working, don’t panic! There are a few things you can try to get it up and running.
First, check that the HDMI cable is firmly plugged into both the laptop and the TV or monitor.
If it’s not, try plugging it in again. Sometimes the connection can be loose and just needs to be reseated.
If that doesn’t work, try restarting both the laptop and TV/monitor.
This will often kickstart the connection between them.
If you’re still having trouble, there may be an issue with the drivers for your graphics card. The best way to fix this is to download and install the latest drivers from Dell’s website.
Just enter your laptop model number on their support page and they’ll provide you with a list of available downloads.
Once you have the new drivers installed, restart your laptop and try connecting again via HDMI. With any luck, that should do the trick!

Credit: www.dell.com
How Do I Enable the Hdmi Port on My Laptop?
If your laptop has an HDMI port, you can use it to connect to an HDTV or other HDMI-compatible device. To do this, just plug one end of an HDMI cable into the HDMI port on your laptop and the other end into the HDMI port on your TV or other device. You’ll then need to select the correct input on your TV or other device.
If you’re not sure whether or not your laptop has an HDMI port, check the manual or look for a label on the side or back of the laptop. If you still can’t find it, try looking up your model number online. Once you’ve found the HDMI port, just follow the instructions above to connect your devices.
How Do I Enable Hdmi Ports on My Computer?
Most computers have an HDMI port these days, but if yours doesn’t—or if you’re not sure how to use it—it can be pretty confusing. Here’s a quick and easy guide to get you up and running.
First, check your computer’s manual or specifications online to see if it even has an HDMI port.
If it does, great! If not, you’ll need to use a different method to connect your computer to your TV or monitor.
Next, take a look at the back of your computer.
You should see a small port that looks like this:
If you don’t see anything that looks like that, double-check the manual or specifications to be absolutely sure there is no HDMI port on your particular model of computer.
Once you’ve confirmed that there is an HDMI port on your computer, go ahead and plug one end of an HDMI cable into it.
Then take the other end of the cable and plug it into either your TV or monitor (depending on which one you’re using). Make sure that the TV or monitor is turned on and set to the correct input before proceeding.
Now, open up your computer’s control panel and find the section labeled “Display.”
In here, you should see some options for changing the resolution and refresh rate of your display; make any changes necessary so that they match up with those of your TV or monitor. Once everything looks good, hit “Apply” and then “OK.”
You should now be able to see what’s on your computer’s screen appear on your TV or monitor!
If things don’t look quite right, just head back into the Display settings in the control panel and adjust as necessary until everything looks perfect.
Why is My Dell Monitor Not Detecting Hdmi?
If your Dell monitor is not detecting HDMI, there are a few things that could be causing the issue. First, check to make sure that the HDMI cable is securely plugged into both the monitor and the computer. If it is, then unplug and replug both ends of the cable to make sure that they are making a good connection.
Next, check your computer’s graphics settings to make sure that the HDMI port is set as the primary display. If it is not, then you will need to change this in order to get your monitor to detect HDMI. Finally, if all else fails, try restarting both your computer and your monitor.
This will often fix any communication issues between the two devices.
Why Does My Hdmi Port Not Work on My Laptop?
If your HDMI port is not working, there are a few things you can try to troubleshoot the issue. First, check to make sure that the HDMI cable is properly connected to both the laptop and the external device. If it is not, then reconnect it and try again.
If that doesn’t work, try plugging the HDMI cable into a different port on the laptop. If there are multiple ports available, try them all until you find one that works.
If none of the ports work, then there could be an issue with the drivers for your HDMI port.
To check if this is the case, open up Device Manager and look for any devices with a yellow exclamation mark next to them. These are devices with driver issues. If you see an HDMI device listed here, right-click on it and select “Update Driver Software.”
This will launch a wizard that will help you install updated drivers for your device.
Once you have updated drivers (or if there were no driver issues in the first place), restart your computer and try connecting again using an HDMI cable. Hopefully this will fix the problem and you’ll be able to use your HDMI port normally!
How to Fix HDMI Not Working on Laptop Windows 10? [5 Methods]
Conclusion
The HDMI port on a Dell laptop can be enabled by following the instructions in this blog post. By doing so, you will be able to use your Dell laptop with an HDTV or other external display. This is a great way to improve your viewing experience when watching movies or TV shows, or even when working on projects that require a second screen.