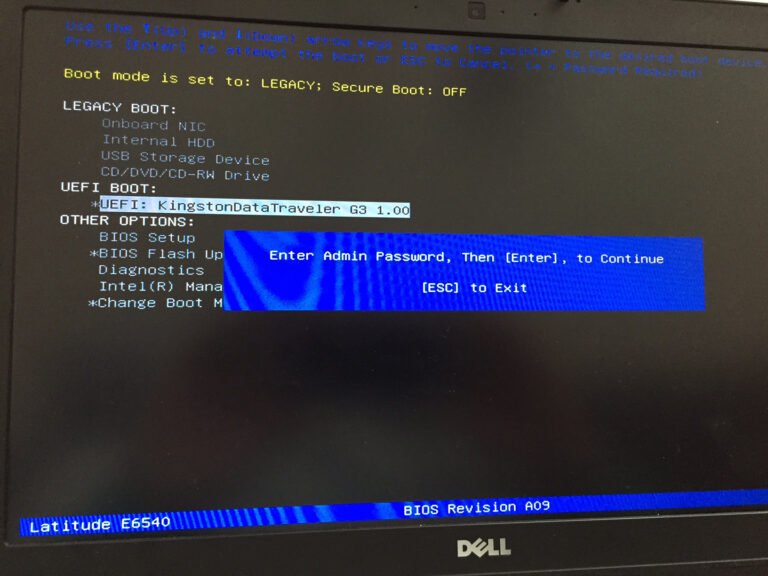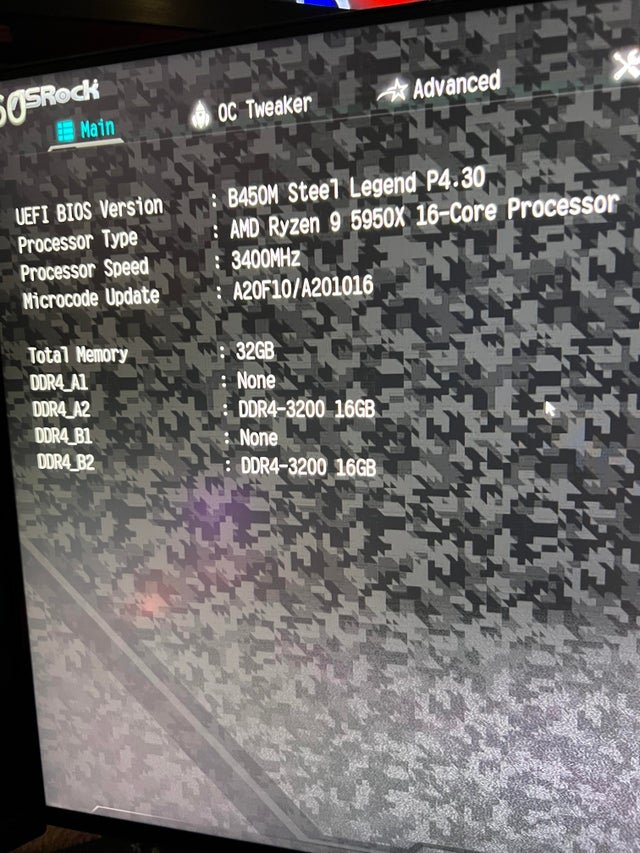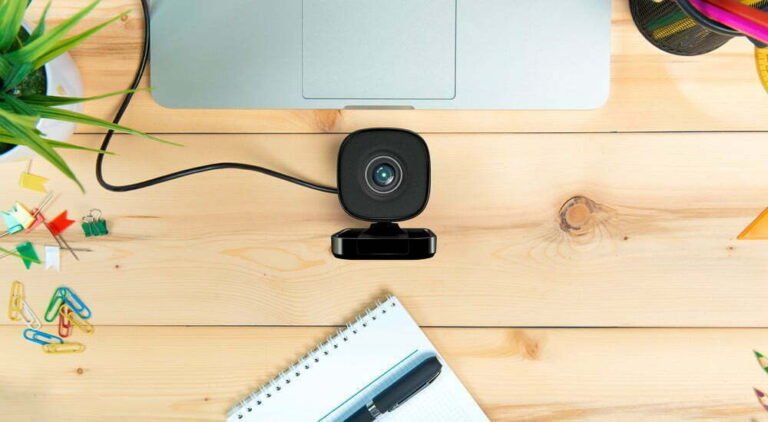How to Disable Dell Support Assist
To disable Dell Support Assist, open the program and click on the gear icon in the top right corner. Select ‘General Settings’ from the drop-down menu. On the General Settings page, scroll down to the bottom and uncheck the ‘Enable Dell Support Assist’ box.
Click ‘OK’ to save your changes and exit the program.
- Locate and launch the Dell Support Assist application from your computer’s Start menu
- Click on the “Settings” icon in the top-right corner of the window
- In the Settings menu, click on the “General” tab
- Under the General tab, locate the “Check for updates automatically” setting and uncheck the box next to it
- Close out of the Settings menu and you will no longer receive automatic updates from Dell Support Assist!
How to Disable Dell Support Assist in Bios
Dell’s Support Assist is a software program designed to help you keep your Dell computer running smoothly. However, some users may find it annoying or intrusive, and may want to disable it. Here’s how to do that:
1. Enter the BIOS settings on your Dell computer. This can usually be done by pressing F2 during bootup.
2. Once in the BIOS, look for a section called “Support Assist.”
3. There should be an option to disable Support Assist. Select that option and save your changes.
4. Reboot your computer and Support Assist should now be disabled.
How to Disable Dell Support Assist Windows 11
If you have a Dell computer that came with Windows 10 installed, you may have noticed the Dell Support Assist program. This program is designed to help you keep your computer up-to-date and troubleshoot any problems that may arise. However, some users find the program to be intrusive and prefer to disable it.
Here’s how to disable Dell Support Assist in Windows 10.
1) Open the Start menu and type “Services” into the search box. Press Enter on your keyboard or click the Services result that appears.
2) In the Services window, scroll down until you see “Dell Support Assist Service.” Double-click on this entry to open its properties window.
3) In the General tab, change the Startup type from Automatic to Disabled.
Then click the Stop button to stop the service if it is currently running. Finally, click Apply followed by OK to save your changes and close out of this window.
4) Close out of Services and restart your computer for these changes to take effect.
After restarting, Dell Support Assist should no longer start automatically and will not run in the background taking up system resources.
How to Disable Dell Supportassist Pre-Boot System Performance Check
Dell’s SupportAssist is a handy tool that comes pre-installed on many of their PCs and laptops. It provides basic diagnostics and troubleshooting assistance for common issues. However, some users may find the regular performance checks annoying or unnecessary.
Here’s how to disable them.
1) Click the Start button, then type “SupportAssist” into the search box.
2) Click on the Dell SupportAssist icon when it appears in the results.
3) In the left sidebar, click on “Settings”.
4) Uncheck the box next to “Enable pre-boot system performance check”. This will stop SupportAssist from running its performance checks every time you boot up your PC.
5) You can also choose to disable other types of checks under the “Customize Checks” section. For example, you can uncheck the boxes next to memory test and hard drive test if you don’t want those to run either.
How to Disable Dell Diagnostic Startup
If you have a Dell computer, you may have noticed that it has a diagnostic startup screen. This screen appears when you first turn on your computer and allows Dell to run some tests on your system. While this diagnostic startup screen can be helpful if you’re having problems with your computer, it can also be annoying if you just want to get to your desktop quickly.
Fortunately, there’s an easy way to disable the diagnostic startup screen so that it no longer appears.
To disable the diagnostic startup screen, you’ll need to access the BIOS settings on your Dell computer. To do this, restart your computer and press the “F2” key when the Dell logo appears.
This will take you into the BIOS settings menu. From here, use the arrow keys to navigate to the “Boot” tab and then select “Disable Diagnostics”. Once you’ve made this change, press the “F10” key to save your changes and exit out of the BIOS menu.
After doing this, the diagnostic startup screen should no longer appear when you turn on your computer.
Dell Support Assist Agent Memory Usage
If you’ve ever wondered why your Dell computer seems to be running slowly, it could be due to the Dell Support Assist Agent. This program is designed to help you troubleshoot and fix any issues you may be having with your Dell device. However, it can also use a lot of your computer’s resources, which can lead to slow performance.
If you’re noticing that your Dell computer is running more slowly than usual, here’s how to check if the Support Assist Agent is responsible.
First, open the Task Manager on your Dell computer by pressing Ctrl+Shift+Esc on your keyboard. Then, click on the “Processes” tab at the top of the window.
Scroll down through the list of processes until you find “SupportAssistAgent.exe.”
Click on “SupportAssistAgent.exe” to select it, then click on the “End Task” button at the bottom right of the window. This will immediately close out of the Support Assist Agent program.
You may notice that your computer starts running more smoothly now.
If you want to prevent the Support Assist Agent from opening automatically in future, you can disable it by going into its settings menu. To do this, open up the Start menu and search for “Dell support assist.”
Click on “Change Settings” and then uncheck the box next to “Launch SupportAssistOSD at startup.” Click “OK” to save your changes and exit out of this window.

Credit: www.reddit.com
Is It Ok to Uninstall Dell Supportassist?
Dell SupportAssist is a built-in support tool for Dell laptops and PCs. It provides basic hardware and software troubleshooting, as well as access to Dell’s online support resources. SupportAssist is not required for your computer to function properly, and you can safely uninstall it if you don’t need it.
How Do I Turn off Supportassist Dell Switch?
If you need to disable SupportAssist on your Dell device, there are a few different methods you can use. For most devices, the easiest way to do this is through the BIOS settings. To access the BIOS settings, you will need to restart your computer and press a key when prompted during bootup.
This key is typically F2, F12, or Esc. Once you are in the BIOS settings menu, look for an option labeled “SupportAssist” or something similar and set it to Disabled.
If your Dell device does not have a BIOS setting to disable SupportAssist, you can still disable it using other methods.
One method is to delete the SupportAssist folder from your computer. This folder is typically located in C:\Program Files\Dell\SupportAssist\. Another method is to use the Windows Registry Editor to delete all entries associated with SupportAssist.
To do this, open the Registry Editor (regedit) and navigate to HKEY_LOCAL_MACHINE\SOFTWARE\Policies\Dell\. If there is a key named “DisableSupportAssist” present, delete it. You may also need to delete any keys named “SupportAssist” under HKEY_CURRENT_USER\Software\Dell\.
Is Dell Support Assist Required?
Dell Support Assist is a software program designed to help you keep your Dell computer up to date and running smoothly. It provides you with automated support tools and resources, so you can focus on using your computer instead of worrying about maintaining it.
Most people find that Dell Support Assist is very helpful in keeping their computers running properly.
However, some users have reported problems with the software, such as it not being able to uninstall properly or causing their computer to run slowly. If you experience any problems with Dell Support Assist, you may want to try uninstalling it and then reinstalling it again.
How Do I Get Rid of Dell Support Assist Remediation?
If you’re looking to get rid of Dell Support Assist, also known as “Dell Remediation,” there are a few things you can do. First, you can try uninstalling it from your computer. To do this, go to the Control Panel and select “Add or Remove Programs.”
From here, find “Dell Support Assist” in the list of programs and click “Uninstall.”
If this doesn’t work, or if you can’t find the program in your Control Panel, you may need to take more drastic measures. One option is to use a third-party uninstaller program, which can forcibly remove stubborn programs like Dell Support Assist.
Another option is to delete the folder where Dell Support Assist is installed. This should be located in C:/Program Files (x86)/ by default. Be sure to back up any important files before deleting anything, just in case!
Dell SupportAssist is Pop-Up Problem Continuously when Boot up – How To Fix / Solved
Conclusion
The blog post provides detailed instructions on how to disable Dell Support Assist. The process is simple and only takes a few minutes. Once disabled, you will no longer be bothered by annoying popup messages or calls from Dell support.