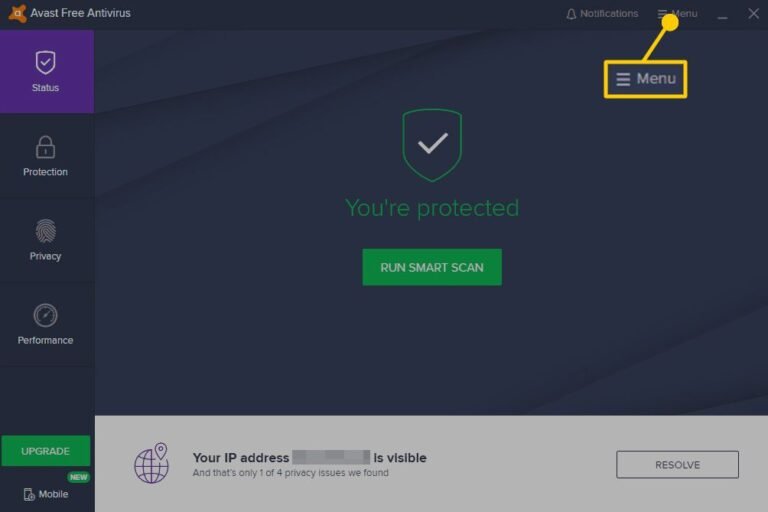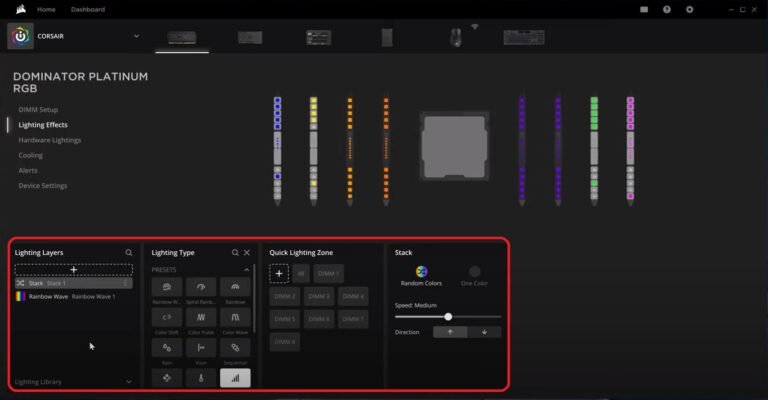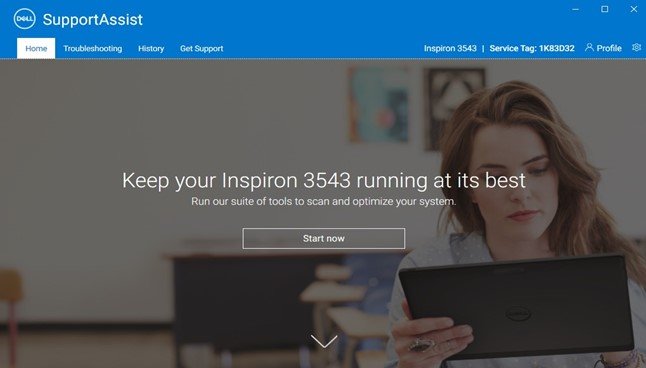How to Disable Csm
To disable CSM, enter the BIOS Setup program and look for a CSM option. This will be in either the Boot or Security tab. Select the Disable option and press F10 to save and exit.
- Enter BIOS by pressing F2 during bootup
- Go to the “Boot” tab and enter into “Boot Options”
- Disable “CSM (Compatibility Support Module)” and enable “Secure Boot”
- Save your changes and exit BIOS
How to Disable Csm Msi
If you’re a fan of MSI’s gaming laptops, you’ll be happy to know that there’s a way to disable their proprietary Cooler Boost technology. This will allow you to control the fan speed and noise level of your laptop, and potentially prolong its life span. Here’s how to do it:
1. Download and install MSI Afterburner. This software is available for free online.
2. Launch MSI Afterburner and click on the “Fan” tab at the top of the window.
3. Locate the “Cooler Boost” option in the list of fan controls and click on it to toggle it off (it will turn from green to red).
4. Click on the “Apply” button at the bottom of the window to save your changes. Your laptop’s fan should now run at a lower speed when under load, making it quieter and cooler overall.
How to Disable Csm in Bios
The Computer Setup (F10) Utility enables you to configure the computer BIOS settings. The BIOS settings enable the system to startup, recognize devices, and allow basic input/output system (I/O) functions. You can use this utility to disable features, such as Computershare Management (CSM), that are not used in your environment.
This blog post provides detailed instructions for disabling CSM in the BIOS.
In order to disable CSM, you will need to enter the BIOS setup utility. The method for entering the BIOS setup utility varies by computer manufacturer.
For most HP and Compaq desktop computers, the key is F10; however, it may be F2 or DEL. Consult your computer’s documentation for more information about accessing the BIOS setup utility.
Once you have entered the BIOS setup utility, use the arrow keys to navigate to the Boot Options menu.
In this menu, you will see an option for CSM Support; use the arrow keys to select this option and then press Enter. A pop-up window will appear with three options: Disabled, Enabled (Default), and Auto Detect (Recommended). Use the arrow keys to select Disabled and then press Enter again.
Finally, press F10 to save your changes and exit from the BIOS setup utility.
How to Disable Csm Windows 11
Windows 11 comes with a new feature called the Client-Side Messaging (CSM) service. This service allows Windows to connect to and communicate with other devices on your network. It can be used to send and receive files, as well as messages.
While this service is useful, it can also be a security risk. If you’re not using it, you may want to disable it to prevent any potential issues. Here’s how:
1. Open the Start menu and type “Services” into the search box.
2. Scroll down and double-click on the “Client-Side Messaging” service.
3. In the Properties window, change the Startup type to “Disabled”.
4. Click on the Stop button to stop the service if it’s currently running.
How to Disable Csm Windows 10
If you’re looking to disable CSM in Windows 10, there’s a few different ways you can go about it. One way is to simply go into your BIOS settings and look for the option to disable CSM. Another way is to use the Command Prompt.
To use the Command Prompt, first open up an Administrator Command Prompt by right-clicking on the Start Menu and selecting “Command Prompt (Admin).” Then, type in the following command:
bcdedit /set {bootmgr} displaybootmenu no
This will disable the boot menu from appearing on startup, so you’ll no longer have the option to choose between BIOS mode and UEFI mode. However, this doesn’t actually disable CSM – it just hides the boot menu so you won’t be able to change modes anymore. If you want to completely disable CSM, you’ll need to use Group Policy Editor.
To do this, open up gpedit.msc and navigate to Computer Configuration -> Administrative Templates -> System -> Firmware -> In addition, change prompts for signed drivers from Never prompt back To Enabled . Once you’ve done that, reboot your computer and UEFI will now be disabled and CSM enabled!
How to Disable Csm Asrock
Asrock’s CSM (Compatibility Support Module) is a option in the BIOS that allows you to enable or disable support for running legacy operating systems, such as Windows XP. If you’re planning on upgrading to a newer version of Windows, or if you don’t need to run any legacy software, then it’s recommended that you disable CSM in your Asrock BIOS. Here’s how:
1. Enter the BIOS setup utility by pressing F2 during bootup.
2. Navigate to the “Boot” tab and look for the “CSM” option.
3. Change the setting from “Enabled” to “Disabled”.
4. Save your changes and exit the BIOS utility.
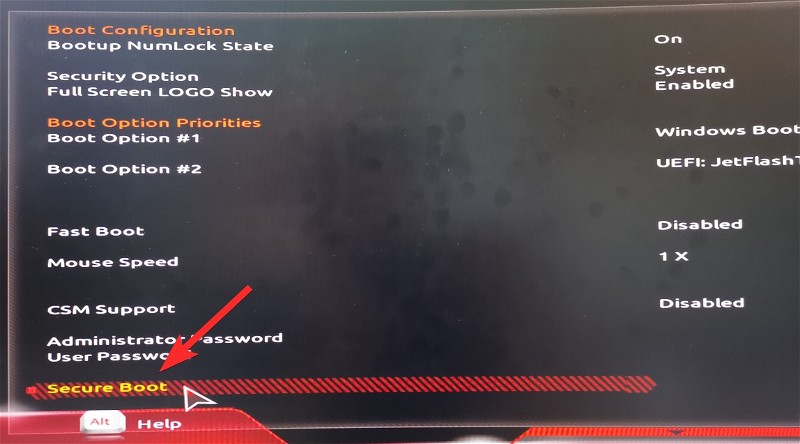
Credit: nerdschalk.com
Should Csm Be Enabled Or Disabled?
There is no right or wrong answer when it comes to whether or not you should enable the Customer Success Manager (CSM) feature in your Salesforce instance. Ultimately, it depends on your organization’s specific needs and preferences. However, there are some pros and cons to consider that may help you make a decision.
Some benefits of enabling CSM include:
-Improved customer satisfaction: CSMs can proactively reach out to customers who are at risk of churning and provide them with the assistance they need to continue doing business with your company. This can lead to happier customers and reduced churn rates.
-Increased product adoption: CSMs can help ensure that customers are using your product effectively and taking advantage of all its features. They can provide training and support as needed to help improve adoption rates.
-Higher revenue: happy customers who are using your product effectively are more likely to continue doing business with you and may even recommend your products or services to others.
This can lead to increased sales and higher revenue for your company.
There are also some potential drawbacks to enabling CSM, such as:
-Additional costs: hiring additional staff or contracting with a third-party provider for CSM services can add to your overall costs of doing business.
-More complex processes: if not managed properly, having a dedicated team or individual responsible for customer success can create more complexity in your sales process. For example, you’ll need to have a way of tracking which customers have been contacted by a CSM so that duplicate efforts aren’t made.
What is Csm in the Bios?
The CSM (Compatibility Support Module) is a component of the UEFI (Unified Extensible Firmware Interface). The CSM provides legacy BIOS compatibility by emulating a traditional BIOS. This allows systems with a UEFI firmware to boot operating systems that only support BIOS.
One of the benefits of the UEFI over the BIOS is its ability to boot from drives larger than 2TB. However, this requires that the OS supports UEFI. Many older operating systems, such as Windows XP, do not support UEFI.
In order to allow these older operating systems to still be used on newer hardware, manufacturers include the CSM in their UEFI firmware.
Enabling the CSM causes the system to first try and boot using the legacy BIOS emulation provided by the CSM before trying to boot using UEFI. This can lead to longer boot times as well as other issues, such as problems with certain features or drivers not working properly.
For this reason, it is generally recommended that you only enable the CSM if absolutely necessary.
Where Do I Disable Csm in Setup?
If you’re looking to disable CSM in setup, there are a few different ways to go about it. The most common method is to simply enter the BIOS and look for the option to disable CSM. This will usually be located in the Boot tab, but could also be located under Advanced Settings or a similar tab.
If you don’t see an option to disable CSM, you may need to update your BIOS to the latest version. Once you’ve disabled CSM, save your changes and exit the BIOS. Your computer should now boot without any problems.
Does Windows 11 Need Csm?
Windows 11 does not need CSM, as it has been designed to work with the new Secure Boot feature in UEFI. This means that you will not be able to boot your computer with an older operating system that does not support Secure Boot. If you try to do this, you will see a message saying that your PC needs to be repaired.
WARNING:CSM is loaded! Enable TPM & Secure boot in BIOS for Windows11 update (GPT Partition only)
Conclusion
The CSM setting is located in your BIOS and can be disabled with a few clicks. This will free up resources for your GPU and could potentially improve performance. Keep in mind that this may cause incompatibility with some older games or operating systems.