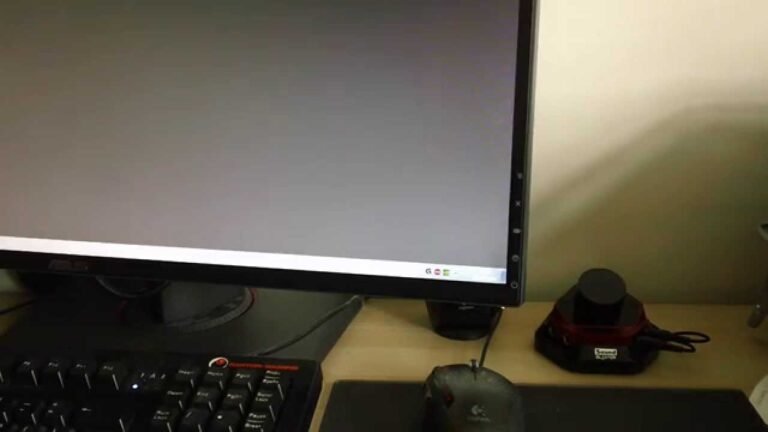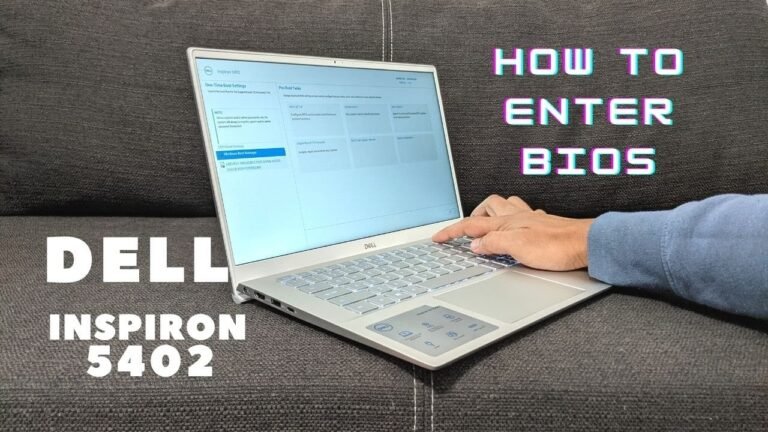How to Boot Linux from Usb Dell
To boot Linux from USB on a Dell computer, first insert the USB drive into the computer. Then, open the BIOS menu by pressing the F2 key when the Dell logo appears on the screen. In the BIOS menu, navigate to the Boot tab and use the arrow keys to move USB Drive to the top of the boot priority list.
Save your changes and exit the BIOS menu. The computer will now boot from the USB drive.
- Connect your USB drive to the computer
- Restart the computer and enter BIOS setup
- In BIOS, go to the Boot tab and make sure that USB booting is enabled
- Save your changes in BIOS and exit
- Your computer should now boot from the USB drive
How to Boot Ubuntu from Usb in Dell Laptop
Assuming you have your Ubuntu ISO on a USB, here’s how to boot it on a Dell laptop:
1. Plug the USB into the laptop and power it on.
2. When the Dell logo appears, press F12 repeatedly until you see the BIOS boot menu.
3. Use the arrow keys to select your USB drive from the list and press Enter.
4. The laptop will now boot from the USB drive and you should see the Ubuntu installer screen appear. Follow the prompts to install Ubuntu and enjoy!
How to Enable Usb Boot in Bios Dell
In order to enable USB boot in BIOS, you will first need to check that your BIOS is up to date. To do this, enter the BIOS by pressing F12 during startup. Once in the BIOS, navigate to the “Boot” tab and look for an option called “Boot Device Priority”.
This is where you will be able to set your USB drive as the first boot device. If this option is not available, you can try updating your BIOS or contacting Dell support for further assistance.
Once you have set your USB drive as the first boot device, restart your computer and it should now boot from the USB drive.
If it does not, double-check that all of your settings are correct and try again. If you still have trouble, there may be an issue with your USB drive or Windows installation media. Try using a different USB drive or downloading the Windows installation media again.
Dell Boot Options Usb
Dell computers offer a variety of boot options for USB devices, including flash drives, external hard drives, and optical drives. You can use the boot options to troubleshoot your computer or to install a new operating system.
To access the boot options menu on a Dell computer, you need to press the F12 key when the Dell logo appears on your screen.
This will bring up the Boot Options menu. From here, you can select the USB device that you want to boot from.
If you’re having trouble getting your computer to boot from a USB device, there are a few things you can try.
First, make sure that the USB device is properly formatted and that it has all of the necessary files for booting. Then try changing the BIOS settings so that the USB device is given priority over other boot devices. Finally, if all else fails, you can try using a different USB port on your computer.
Boot Linux from Usb Dell Laptop
There are a number of ways to boot Linux from USB on a Dell laptop. The most common method is to use UNetbootin, which is a free and open-source tool that allows you to create bootable live USB drives for a variety of operating systems, including Linux.
Another option is to use the Universal USB Installer, which is also free and open-source.
This tool can be used to create bootable live USB drives for many different Linux distributions, as well as other operating systems.
Once you have created your bootable live USB drive, simply insert it into your Dell laptop and reboot the machine. You should see a menu that will allow you to choose whether to boot from the hard drive or from the USB drive.
Choose the latter option and your computer should start up into the Linux distribution that you have installed on the USB drive.
Dell Uefi Boot from Usb
Dell computers are shipped with a UEFI bootloader. This can make it difficult to boot from a USB drive, since many computers are not configured to look for a UEFI boot device by default. In order to boot from a USB drive on a Dell computer, you will need to configure the BIOS to look for a UEFI boot device.
The first thing you need to do is insert the USB drive into the computer. Once the drive is plugged in, restart the computer and press F12 when the Dell logo appears on the screen. This will bring up the Boot Menu.
Use the arrow keys to select your USB drive from the list of available devices and press Enter. If your USB drive does not appear in the list, try selecting “Add New Boot Option” and follow the prompts to add it manually.
Once your USB drive has been selected, the computer should boot from it automatically.
If not, you may need to change some additional settings in the BIOS before it will work correctly. Consult your computer’s documentation or contact Dell support for more information about how to configure your specific model of Dell computer for UEFI booting from a USB drive.
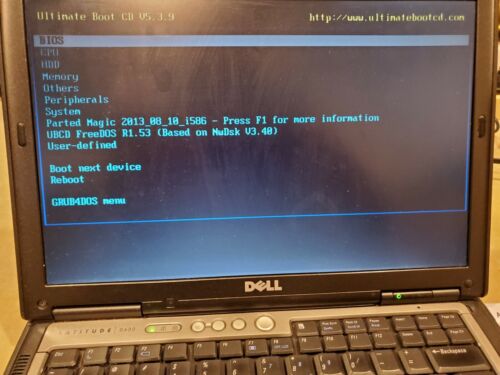
Credit: www.ebay.com
How to Boot from Usb in Dell Bios?
Assuming you’re referring to Windows 10, here are the steps:
1. Insert your USB drive into the computer.
2. Restart your computer and press F12 when the Dell logo appears onscreen.
This will open up the boot menu.
3. Use the arrow keys to highlight “USB Storage Device” and press Enter. This will boot your computer from the USB drive.
How to Boot Ubuntu from Usb Dell?
Assuming you would like a tutorial on how to boot Ubuntu from a USB drive on a Dell computer, here are the steps:
1. Download Ubuntu. You can get it from the official website at http://www.ubuntu.com/.
Choose the desktop edition and make sure to select the 64-bit PC (AMD64) option since that’s most likely what your Dell computer has.
2. Create a bootable USB drive with Unetbootin. Once you have downloaded the Ubuntu ISO file, open up Unetbootin and select Diskimage under Type of Boot Medium.
Then browse for your downloaded ISO and select it before clicking OK. Make sure that your USB drive is plugged in and selected under Drive before clicking OK again to begin creating your bootable USB drive.
3. Boot from the USB drive on your Dell computer.
To do this, restart your computer and press F12 when the Dell logo appears during startup to enter BIOS Setup Utility mode. Use the arrow keys to navigate to theBoot tab and then selectUSB Storage Device under External Devices Priority so that it’s first in priority order over any other drives connected internally or externally (like an optical drive). Press F10 to save changes and exit BIOS Setup Utility mode before continuing on to actually booting from your newly created Ubuntu USB drive!
4.$ Enter BIOS again if needed (F12 at startup). This time make sure UEFI is enabled if available as some newer Dells use this by default now instead of traditional BIOS settings; otherwise, you’ll just be stuck at a black screen after selecting Try Ubuntu without installing from either GRUB menu later on step 5 below or directly from within BIOS after exiting setup utility mode if trying to install normally from step 6 onward! If you’re unsure which one yours uses, try both options as described next if one doesn’t work$
5.$ At GRUB menu, select Install Ubuntu – If using UEFI, hold SHIFT key while pressing ESC key right after starting/restarting computer so GRUB menu shows; otherwise go directly into BIOS as mentioned in previous step 4$
How Do I Boot Linux from Usb?
Booting from a USB drive is a common way to try out Linux without making any changes to your computer. Many computers can boot from a USB drive, but if yours doesn’t, you can still use a live CD or virtual machine.
To boot from a USB drive, you’ll need to change some settings in your BIOS.
To do this, restart your computer and look for a message that says something like “Press F2 to enter BIOS settings”. Once you’re in the BIOS, find the section that controls the boot order and change it so that the USB drive is listed first. Save your changes and exit the BIOS.
Your computer should now boot from the USB drive.
If you don’t see a message about entering the BIOS, you can usually just press one of the following keys when your computer starts up: Esc, F1, F2, F10, or Del. If none of these keys work, consult your computer’s manual for more information.
Once your computer boots from the USB drive, you should see a menu with various options for running Linux. Select an option and follow any on-screen instructions to get started using Linux!
How to Boot from Usb on Dell Latitude?
Booting from USB on Dell Latitude is a simple process that can be done in just a few steps. First, make sure that the USB drive is properly formatted and has all of the necessary files for booting. Next, insert the USB drive into the computer and reboot.
Finally, when the boot menu appears, select the option to boot from the USB drive. That’s all there is to it!
Installing Ubuntu 20.04 on Dell laptop to run off a USB stick
Conclusion
In conclusion, it is possible to boot Linux from a USB drive on a Dell computer. The process is relatively simple and does not require any special knowledge or skills. With a little patience and attention to detail, anyone can successfully install and run Linux from a USB drive on their Dell computer.