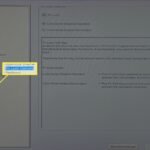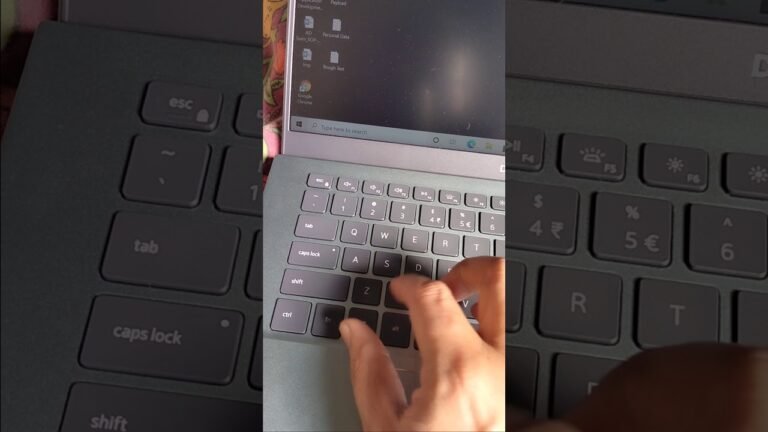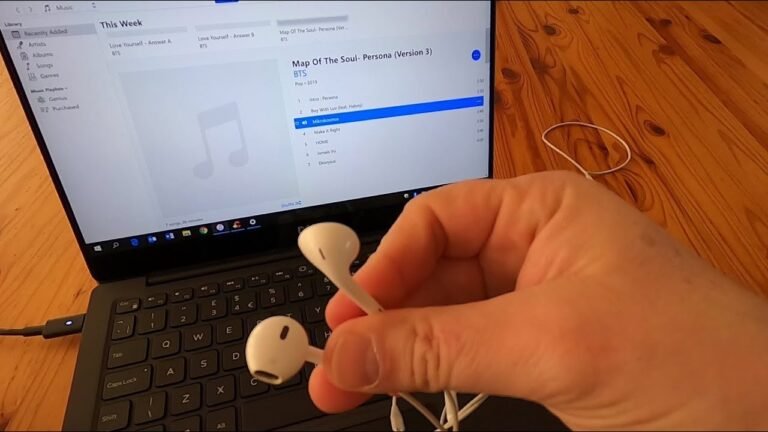Can I Upgrade the Graphics Card in My Dell Laptop
The answer is no, you cannot upgrade the graphics card in your Dell laptop.
- The first step is to find out which graphics card is currently in your Dell laptop
- You can do this by going into the Device Manager and looking under Display Adapters
- Once you know which graphics card is in your laptop, you need to determine if there is an upgrade path available
- The best way to do this is to go to the manufacturer’s website and look for drivers for your specific model of Dell laptop
- If there are drivers available for a newer version of the graphics card, then you can proceed with upgrading the card
- Otherwise, you may be out of luck
- To upgrade the graphics card, you will need to open up your laptop and remove the old card
- This will likely involve removing some screws and unscrewing the old card from its slot
- With the old card removed, you can then insert the new card into its slot and screw it in place securely
- Finally , reattach any cables that were connected to the old card 6and close up your laptop
External Graphics Card for Dell Laptop
If you’re a Dell laptop user who’s looking to improve your graphics performance, you may be wondering if it’s possible to use an external graphics card with your machine. The good news is that yes, it is possible! However, there are a few things you’ll need to take into account before making the switch.
First and foremost, you’ll need to check with Dell to see if your particular model is compatible with an external graphics card. While most newer models should be fine, it’s always best to check just to be sure. Once you’ve confirmed compatibility, the next step is to choose the right graphics card for your needs.
If you’re a casual gamer or simply want better visuals for watching movies and TV shows, a mid-range card should suffice. However, if you’re a more serious gamer or plan on using demanding applications like video editing software, you’ll need a high-end card that can handle those tasks without any issues.
Once you’ve got everything sorted out and have purchased the necessary hardware, the final step is connecting everything up and installing the drivers.
This part will vary depending on which graphics card you chose as well as whether or not your laptop has Thunderbolt 3 support (which allows for much faster data transfer speeds between devices). Thankfully, there are plenty of online tutorials that can walk you through this process step-by-step so even if you’re not particularly tech-savvy, you should be able to get everything up and running without any problems.
External graphics cards can breathe new life into older laptops or simply provide better performance for users who require more power than what their built-in GPU can offer.
So if you’ve been thinking about making the switch yourself, now is definitely the time to do it!
External Graphics Card for Laptop
As laptops have become more powerful, there has been an increasing demand for the ability to upgrade them with external graphics cards (eGPUs). An eGPU can give your laptop the power of a desktop computer for gaming, 3D modeling, or other resource-intensive tasks.
If you’re considering upgrading your laptop with an eGPU, there are a few things you need to know.
In this article, we’ll cover everything from what an eGPU is and how it works, to whether or not your laptop is compatible. By the end, you’ll be able to decide if an eGPU is right for you.
What is an External Graphics Card?
An external graphics card (or eGPU) is a piece of hardware that allows you to connect a dedicated graphics card to your laptop via Thunderbolt 3. This gives your laptop the power of a desktop computer when it comes to graphics processing.
With an eGPU, you can do things like play the latest games at high settings, render 3D models and videos, or even mine cryptocurrency.
Basically, anything that would benefit from a dedicated graphics card will see a boost in performance when using an eGPU.
How Does it Work?
Thunderbolt 3 uses PCI Express (PCIe) lanes to send data back and forth between devices.
A typical Thunderbolt 3 connection consists of four PCIe lanes—two for sending data and two for receiving data. However, some Thunderbolt 3 connections only have two PCIe lanes instead of four.
This means that they can theoretically transfer data at up to 40 Gbps (gigabits per second), but in practice they tend to be slower than that due to various factors such as encoding/decoding data and communication overhead.
Dell Laptop Graphics Card Upgrade
Dell laptops are some of the most popular on the market, and for good reason. They offer a great balance of features, performance, and price. But one area where Dell laptops have always been lacking is in the graphics department.
The integrated graphics chipsets that come standard in most Dell laptops are simply not powerful enough to provide a good gaming or multimedia experience.
Luckily, it is possible to upgrade the graphics card in a Dell laptop. This process is not for the faint of heart, but it is definitely doable if you are willing to put in the time and effort.
In this article, we will walk you through everything you need to know about upgrading your Dell laptop’s graphics card.
The first thing you need to do is identify what kind of graphics card you need. If you want to do any serious gaming, then you will need a dedicated GPU (graphics processing unit) from either NVIDIA or AMD.
These cards range in price from around $100 all the way up to $1000 or more, so it really depends on your budget as to which one you should get. However, even the most expensive GPU will greatly improve your gaming performance over an integrated chipset.
Once you have decided on which GPU you want, the next step is actually installing it into your Dell laptop.
This can be a bit tricky depending on which model of Dell laptop you have. Some models make it easy to access and replace the existing graphics card while others require disassembly of most of the laptop’s internals. You will also need to make sure that your chosen GPU is compatible with both your laptop’s motherboard and power supply unit (PSU).
If everything checks out though, then installing your new GPU should be relatively straightforward following either online tutorials or included manufacturer instructions.
After successfully completing a DIY graphic card upgrade on your Dell laptop, enjoy increased visuals whether its during work tasks or while playing games!
Dell Inspiron Video Card Upgrade
If you’re a dedicated PC gamer, you know that one of the most important parts of any gaming rig is the graphics card. The graphics card is responsible for rendering all the pretty images and special effects that make your games look great. If you’re looking to upgrade your Dell Inspiron’s video card, there are a few things you need to keep in mind.
First, what kind of games do you want to be able to play? Games like Fortnite or Overwatch don’t require a ton of horsepower, but something like Shadow of the Tomb Raider or Witcher 3 will need a beefier card. Knowing what kinds of games you want to play will help narrow down your choices.
Second, take a look at your budget. There are plenty of great graphics cards out there, but they can range in price from around $100 all the way up to $1000 or more. Decide how much you’re willing to spend on an upgrade before starting your search.
Finally, it’s time to start shopping! Research different models and find one that fits both your game requirements and your budget. Once you’ve found the perfect card, follow any included instructions for installation carefully.
With any luck, you’ll be enjoying improved gaming performance on your Dell Inspiron in no time!
Dell Inspiron 3891 Graphics Card Upgrade
If you’re a gamer, or if you just want to improve your PC’s graphics performance, you may be considering upgrading the graphics card in your Dell Inspiron 3891. This is a pretty straightforward process, and in this blog post we’ll walk you through everything you need to know to get it done.
The first thing you’ll need to do is identify what kind of graphics card slot your Dell Inspiron 3891 has.
There are two possible types: PCI Express (PCIe) and AGP. You can usually find this information in the specifications section of your computer’s manual. If you can’t find it there, you can also look up the information online using your computer’s model number.
Once you know what kind of slot your Dell Inspiron 3891 has, it’s time to start shopping for a new graphics card! If you’re looking for the best possible performance, go with a PCIe card. These are typically more expensive than AGP cards, but they offer significantly better performance.
For most gamers, an ATI Radeon HD 4870 or Nvidia GeForce GTX 260 will be plenty of power.
If money is tighter, or if you don’t plan on doing much gaming, an AGP card will still give you a nice performance boost over the integrated graphics that come with most PCs. A good option here would be the ATI Radeon HD 3650 or Nvidia GeForce 8600 GT.
Once you’ve selected a card, it’s time to install it! Just follow the instructions that came with your new card, and insert it into the appropriate slot on your Dell Inspiron 3891. Then connect any necessary cables (usually just one power connector), and fire up your PC.
Windows should automatically detect your new hardware and install the appropriate drivers – if not, just head to ATI’s or Nvidia’s website and grab them yourself. And that’s all there is to upgrading your Dell Inspiron 3891’s graphics card!
:max_bytes(150000):strip_icc()/laptopupgrade01-971f22af058744dc96f5787cf5ae2343.jpg)
Credit: www.lifewire.com
Can You Add External Graphics Card to Dell Laptop?
Dell laptops are not designed to accommodate external graphics cards. The only way to add a dedicated graphics card to a Dell laptop is by using an external GPU enclosure, which allows you to connect a desktop graphics card to your laptop via Thunderbolt 3. However, this is not an ideal solution for gaming, as the performance will be significantly lower than if you were using a desktop PC with a dedicated graphics card.
Are Dell Laptops Upgradeable?
Yes, Dell laptops are upgradeable. You can upgrade the RAM, storage, and even the processor in some cases. upgrading your Dell laptop can help improve performance and add new features and capabilities.
How Do I Know If My Laptop Graphics Card is Upgradable?
One of the most common questions we get asked is “can I upgrade my laptop’s graphics card?” The answer, unfortunately, is usually no. Laptop graphics cards are almost always soldered onto the motherboard, which makes them impossible to replace.
Even if you could replace it, there’s a good chance that the new card wouldn’t fit in the slim confines of a laptop case. And even if it did fit, cooling would be an issue—most laptops don’t have room for dedicated cooling solutions like desktop graphics cards do.
So what can you do if you want better gaming performance on your laptop?
Well, you could try overclocking the CPU and GPU to squeeze out some extra performance (assuming your laptop can be overclocked—not all can). Or you could look into external GPUs that connect to your laptop via Thunderbolt 3. These eGPUs house a full-sized desktop graphics card and plug into an external monitor; they require their own power supply and often come with built-in cooling solutions, so they can offer significantly better performance than even the best internal laptop graphics card.
Can I upgrade my laptops graphics card?
Conclusion
The Dell website says that the graphics card is not removable or upgradable on the Inspiron 15 5000 series laptops. This means that if you want a better graphics card, you’ll need to buy a new laptop. However, you can improve your gaming performance by upgrading your RAM and adding an external graphics card dock.