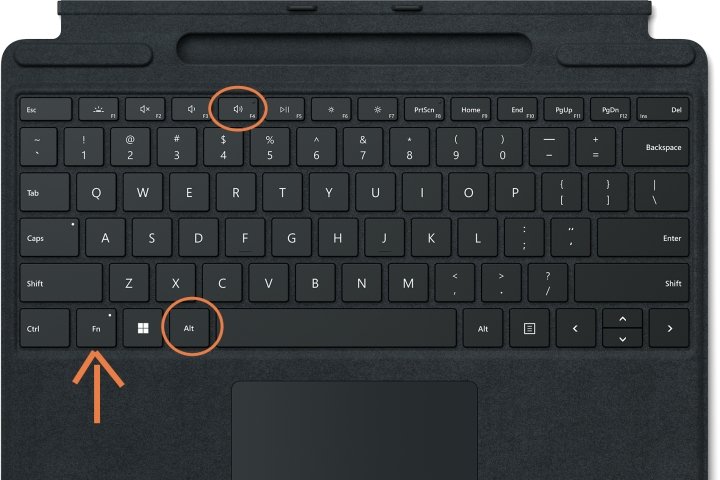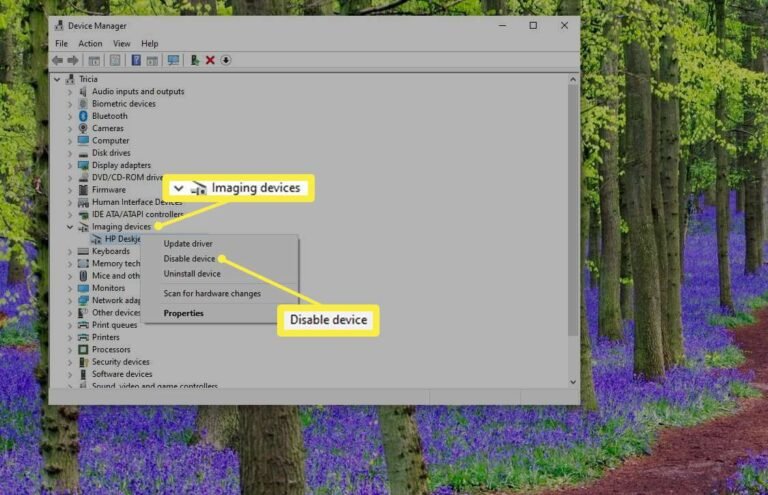Can I Connect 2 External Monitors to My Dell Laptop
Yes, you can connect two external monitors to your Dell laptop. You will need to purchase a docking station or port replicator that is compatible with your laptop model in order to do this. Once you have the appropriate docking station or port replicator, simply connect the first monitor to the dock/replicator using a VGA, DVI, HDMI, or DisplayPort cable.
Then connect the second monitor in the same manner. Your laptop’s built-in display will likely go dark when you do this, but it can be enabled again by pressing a function key on your keyboard (usually Fn+F4).
- Power on your Dell laptop and wait for Windows to load
- Connect the first external monitor to the HDMI port on your laptop
- Connect the second external monitor to the DisplayPort on your laptop
- Open the Settings app from the Start menu and click System
- Click Multitasking in the left sidebar, then click Project to a Second Screen in the right pane
- Select Extend These Displays from the drop-down menu, then click Apply
- ‘ 7) Your two external monitors should now be displaying your Windows desktop!
How to Connect Two Monitors to a Dell Laptop With One Hdmi Port
If you have a Dell laptop with only one HDMI port, you can still connect two monitors to it. All you need is an HDMI splitter. This will allow you to take the HDMI signal from your laptop and split it into two signals, one for each monitor.
To set this up, simply connect the HDMI cable from your laptop to the input on the splitter. Then, connect each of your monitors to one of the outputs on the splitter. You may need to use different types of cables for each monitor (e.g., DVI or VGA), depending on what inputs your monitors have.
Once everything is connected, turn on your monitors and they should display whatever is on your laptop’s screen.
There are a few things to keep in mind when using an HDMI splitter like this. First, not all splitters are created equal; some will produce a better image quality than others.
Second, if you’re using a lot of battery power on your laptop, connecting multiple monitors may drain it more quickly. Third, depending on your setup, you may need an external power source for the splitter itself; check the manufacturer’s instructions to be sure.
Overall, connecting two monitors to a Dell laptop with one HDMI port is pretty easy to do as long as you have an HDMI splitter handy.
Just remember that image quality can vary between splitters and that extra screens will put extra strain on your battery life.
Can I Connect 2 External Monitors to My Dell Latitude Laptop
If you have a Dell Latitude laptop, you may be wondering if you can connect two external monitors to it. The answer is yes, you can! Here’s how:
First, determine which video output port(s) your laptop has. The Latitude laptops typically come with either an HDMI port or a VGA port (or both). If your laptop has both types of ports, then you’re in luck because that means you can use either type of monitor.
Next, purchase the appropriate cable(s) to connect your monitor(s) to your laptop. If you’re using an HDMI monitor, then you’ll need an HDMI cable. For a VGA monitor, you’ll need a VGA cable.
Once you have the necessary cables, simply connect one end of each cable to your respective monitor and the other end to the matching video output port on your laptop. Then power on both of your monitors and voila! You should now see your desktop display across both screens.
If for some reason one of your monitors isn’t working properly or isn’t displaying anything at all, check to make sure that the cables are firmly plugged in and that the correct input source is selected on the monitor (e.g., HDMI1, DVI-D, etc.). Also try restarting both your computer andmonitor(s).
Dell Docking Station 3 Monitors
Assuming you would like a blog post discussing the Dell Docking Station that allows for 3 monitors:
The Dell Docking Station- USB3.0 (D3100) is one of the best docking stations available on the market, hands down. It’s affordable, easy to use and it supports up to three monitors.
You can connect your laptop to the docking station via a single USB cable, which is included in the box, and then daisy chain up to three monitors to the dock using DisplayPort 1.2. The whole setup is very clean and professional looking.
The build quality of the dock itself is very good.
It’s made out of aluminum and feels very solid. The only downside is that it’s a bit big and bulky, but that’s to be expected with a dock that supports three monitors. Overall, this is an excellent dock for anyone who needs support for multiple monitors.
Dell Dual Monitor Adapter
If you have a laptop with a Mini DisplayPort and you want to connect it to two monitors, you need a Dell Dual Monitor Adapter. This handy little device lets you connect your laptop to two external monitors, giving you more screen real estate to work with.
The Dell Dual Monitor Adapter is very easy to use.
Just plug it into your laptop’s Mini DisplayPort and then connect the two monitors to the adapter using DVI or HDMI cables. Once everything is plugged in, your laptop will automatically detect the dual monitors and extend your desktop across both screens.
There are a few things to keep in mind when using the Dell Dual Monitor Adapter.
First, make sure that your graphics card supports multiple displays. Second, if one of your monitors is connected via DVI and the other is connected via HDMI, then you’ll need to set the resolution for both monitors separately. Finally, keep in mind that not all apps and programs will work well on dual monitors – so it’s always best to test things out before relying on them for important work tasks!
Dell Dual Monitor Setup Docking Station
If you’re looking to boost your productivity, a dual monitor setup is the way to go. And what better way to do it than with a Dell docking station?
With a Dell docking station, you can easily connect two monitors to your laptop or desktop computer.
Plus, you’ll have all the ports you need for peripherals and accessories.
Here’s everything you need to know about setting up a dual monitor setup with a Dell docking station.
First, you’ll need to choose the right docking station for your needs.
The Dell D3100 Docking Station is a great option for most users. It supports up to two displays and has four USB 3.0 ports, so you can connect all your devices.
Once you’ve got your docking station, it’s time to set up your monitors.
If you’re using identical monitors, simply connect them both to the dock using the included HDMI or DisplayPort cables. For best results, we recommend using identical monitors with matching resolutions and refresh rates.

Credit: superuser.com
How Do I Connect Two Monitors to My Dell Laptop?
Assuming you would like to know how to connect an external monitor to your Dell laptop:
There are a few things you need in order to connect an external monitor to your Dell laptop. Firstly, you will need an HDMI cable.
This is the most common type of cable used for connecting laptops to monitors. If your monitor does not have an HDMI input, then you will need a VGA cable. Secondly, you need to make sure that your laptop has an HDMI output port or a VGA output port.
To connect the two devices, simply take one end of the chosen cable and plug it into the correct output port on your laptop. The other end of the cable needs to be plugged into the input port on your monitor. Once both ends are securely plugged in, turn on your monitor and then boot up your laptop.
Your computer should automatically detect the second display and extend your desktop onto it.
If for some reason this doesn’t happen, or if you want more control over how the two displays work together, then you can open up the Display settings panel by right-clicking on the desktop and selecting “Display settings.” In this menu, you can choose whether you want the second display to duplicate what’s showing on your primary display or if you want it to act as an extension of your desktop space.
You can also adjust each individual screen’s resolution from here as well as its position relative to the other screen (if applicable).
How Do I Connect 2 External Monitors to a Laptop?
Assuming you would like to connect two external monitors to a laptop, there are a few things you need:
-An HDMI cord
-A USB-C to HDMI cord OR a Mini DisplayPort/Thunderbolt to HDMI cord (these are less common)
-Two monitors
The process for connecting the monitors is as follows:
1. Connect one end of the HDMI cord into the back of one monitor in the spot labeled “HDMI.”
2. Plug the other end of that same cord into your laptop in the port labeled “HDMI.”
3. Now do the same thing with the second monitor, using either the USB-C to HDMI or Mini DisplayPort/Thunderbolt to HDMI cord. Again, plug one end into the back of the monitor in the port labeled appropriately, and then plugging the other end into your laptop.
If everything is plugged in correctly, your computer should automatically detect both monitors and display your desktop across both screens!
Do Dell Computers Support Dual Monitors?
Most Dell computers support dual monitors. You can check the specifications of your particular model on the Dell website to be sure, but in general, most models released in recent years support dual monitors. This means that you can connect two monitors to your computer and use them both at the same time.
There are a few things to keep in mind when using dual monitors with your Dell computer. First, you’ll need to make sure that you have enough video outputs on your computer. Most computers have at least two video outputs, but some only have one.
If you only have one video output, you’ll need to use an adapter in order to connect two monitors.
Second, you’ll need to choose the right cables for each monitor. Monitors generally use either DVI or HDMI cables, so you’ll need to make sure that your computer has the right type of output for each monitor.
If one of your monitors is older and uses VGA, you may need an adapter for that as well.
Once you’ve got everything set up, it’s just a matter of configuring your operating system and applications to use both monitors effectively. Windows and MacOS both have built-in support for multiple displays, so it should be fairly straightforward to get everything working the way you want it to.
Laptop and Two Monitors – No Dock Required
Conclusion
If you have a Dell laptop, you may be able to connect two external monitors. This can be done by using a docking station or by connecting the monitors directly to the laptop. If you are using a docking station, you will need to make sure that it has the correct ports for your monitors.
You may also need to update your drivers. If you are connecting the monitors directly to the laptop, you will need to use an adapter. Once everything is properly connected, you should be able to extend your desktop across both monitors.